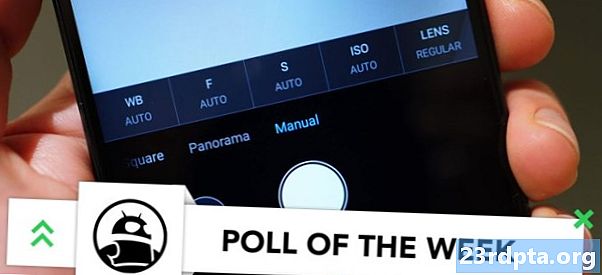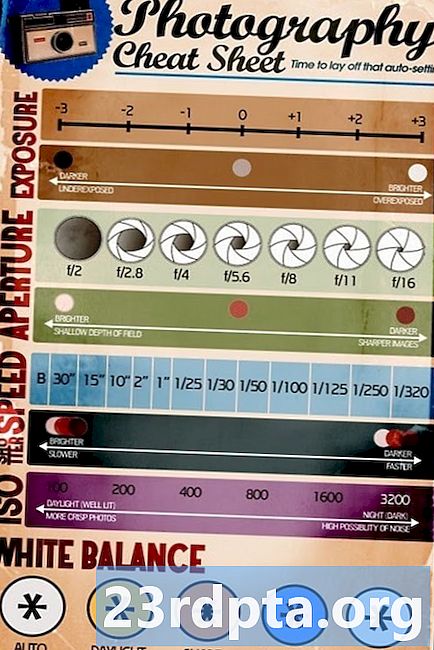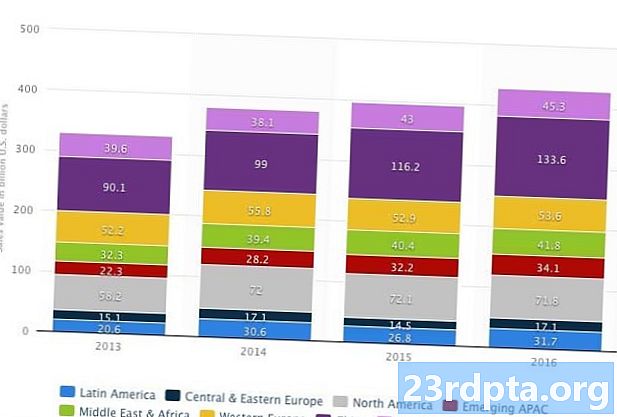Zawartość
- Czym więc jest Android Studio?
- Konfiguracja
- Rozpoczęcie nowego projektu
- Co to są wszystkie pliki?
- Znaleźć drogę
- Więcej rodzajów plików
- Poznaj Gradle
- Debugowanie, urządzenia wirtualne i menedżer SDK
- Menedżer AVD
- Menedżer SDK
- Tworzenie podpisanych plików APK
- Podróż dopiero się zaczyna…

Istnieje wiele sposobów podejścia do rozwoju Androida, ale zdecydowanie najbardziej oficjalnym i potężnym jest korzystanie z Android Studio. Jest to oficjalne IDE (zintegrowane środowisko programistyczne) dla platformy Android, opracowane przez Google i używane do tworzenia większości aplikacji, z których prawdopodobnie korzystasz na co dzień.
Czytaj dalej: Samouczek Java dla początkujących
Android Studio zostało po raz pierwszy ogłoszone na konferencji we / wy Google w 2013 r. I zostało udostępnione publiczności w 2014 r. Po różnych wersjach beta. Przed wydaniem oprogramowanie Android było obsługiwane głównie przez środowisko Eclipse IDE, które jest bardziej ogólnym środowiskiem Java IDE, które obsługuje także wiele innych języków programowania.
Android Studio znacznie ułatwia życie w porównaniu z oprogramowaniem niespecjalistycznym, ale wciąż jest jeszcze wiele do zrobienia, zanim może uznać się za całkowicie intuicyjne i płynne doświadczenie. Dla kompletnych początkujących jest bardzo dużo do nauczenia się tutaj, a wiele dostępnych informacji - nawet za pośrednictwem oficjalnych kanałów - jest albo nieaktualnych, albo zbyt gęstych, aby można było z nich skorzystać.
W tym poście wyjaśnimy nieco bardziej szczegółowo działanie Android Studio i omówimy podstawową funkcjonalność, której potrzebujesz, aby zacząć. Postaram się, aby wszystko było jak najłatwiejsze i mam nadzieję, że będzie to pierwszy krok na drodze do rozwoju Androida.
Czym więc jest Android Studio?
Ci z was, którzy nie mieli wcześniejszego doświadczenia w kodowaniu, mogą nadal zastanawiać się, jaką rolę odgrywa Android Studio w programowaniu… czym w ogóle jest IDE?

Jako IDE zadaniem Android Studio jest zapewnienie interfejsu do tworzenia aplikacji i obsługi wielu skomplikowanych operacji zarządzania plikami za kulisami. Językiem programowania, którego będziesz używać, jest Java lub Kotlin. Jeśli wybierzesz Javę, zostanie ona zainstalowana osobno na twoim komputerze. Android Studio to po prostu miejsce, w którym możesz pisać, edytować i zapisywać swoje projekty oraz pliki, które składają się na te projekty.Jednocześnie Android Studio zapewnia dostęp do zestawu Android SDK lub „Software Development Kit”. Potraktuj to jako rozszerzenie kodu Java, który pozwala na płynne działanie na urządzeniach z Androidem i korzystanie z natywnego sprzętu. Do pisania programów potrzebna jest Java, zestaw SDK systemu Android jest niezbędny, aby te programy działały na Androidzie, a Android Studio ma za zadanie połączyć je dla Ciebie. Jednocześnie Android Studio umożliwia także uruchamianie kodu za pomocą emulatora lub urządzenia podłączonego do komputera. Będziesz wtedy mógł również „debugować” program podczas jego działania i otrzymywać informacje zwrotne wyjaśniające awarie itp., Abyś mógł szybciej rozwiązać problem.
Android Studio znacznie ułatwia życie w porównaniu z oprogramowaniem niespecjalistycznym, ale wciąż jest jeszcze wiele do zrobienia, zanim może uznać się za całkowicie intuicyjne i płynne doświadczenie.
Google wykonał wiele pracy, aby Android Studio był tak wydajny i pomocny, jak to tylko możliwe. Oferuje na przykład wskazówki na żywo podczas kodowania i często sugeruje niezbędne zmiany, które mogą naprawić błędy lub zwiększyć wydajność kodu. Jeśli na przykład zmienna nie jest używana, zostanie podświetlona na szaro. A jeśli zaczniesz wpisywać wiersz kodu, Android Studio wyświetli listę sugestii autouzupełniania, które pomogą Ci go ukończyć; świetnie, jeśli nie pamiętasz poprawnej składni lub po prostu chcesz zaoszczędzić trochę czasu!
Konfiguracja
Konfiguracja Android Studio jest dość prosta i łatwiejsza niż kiedykolwiek dzięki prawie wszystkim zawartym w jednym instalatorze. Pobierz go tutaj, a otrzymasz nie tylko Android Studio, ale także Android SDK, menedżer SDK i wiele innych. Jedyne, czego potrzebujesz, to Java Development Kit, który możesz pobrać tutaj. Pamiętaj: Android Studio jest naprawdę twój okno w Javę! Uwaga: Android Studio i zestaw SDK są dość duże, więc zanim zaczniesz, upewnij się, że masz trochę wolnego miejsca na dysku C: .

Postępuj zgodnie z prostymi instrukcjami podczas instalacji, a także skonfiguruj platformę Android, z którą będziesz mógł się rozwijać. Zaznacz pole wyboru, aby poinformować instalatora, że chcesz również zestaw SDK systemu Android, i zanotuj, gdzie sam Android Studio i pakiet SDK jest instalowany. Oto ustawienia domyślne wybrane dla mojej instalacji:

Wybierz katalog dla zestawu SDK, w którym nie ma spacji. Pamiętaj, że folder AppData wybrany tutaj przez Android Studio jest ukrytym folderem w systemie Windows. Oznacza to, że musisz wybrać „Pokaż ukryte foldery”, jeśli chcesz przejść do niego za pomocą Eksploratora.
Rozpoczęcie nowego projektu
Gdy Android Studio będzie gotowe, zechcesz zanurzyć się i stworzyć nowy projekt. Możesz to zrobić, uruchamiając Android Studio, a następnie wybierając Nowy projekt, lub możesz w dowolnym momencie wybrać Plik> Nowy> Nowy projekt z samego IDE.

Będziesz wtedy mieć możliwość wyboru spośród wielu różnych rodzajów aktywności. Działania są w rzeczywistości „ekranami” w aplikacji. W niektórych przypadkach będzie to cała aplikacja lub w innych aplikacja może przechodzić z jednego ekranu na drugi. Możesz rozpocząć nowy projekt bez żadnej aktywności (w takim przypadku wybierz „Dodaj brak aktywności”), ale prawie zawsze będziesz chciał go mieć, więc łatwiej jest pozwolić Android Studio skonfigurować coś z pustym miejscem szablon aplikacji na początek.

Często wybierasz „Podstawową aktywność”, która jest domyślnym wyglądem nowej aplikacji na Androida. Będzie to obejmować menu w prawym górnym rogu, a także przycisk FAB - Floating Action Button - który jest wyborem projektu, który Google stara się zachęcić. „Pusta aktywność” to to samo, ale bez dodanego chromu.
Wybierz opcję, która najlepiej pasuje do aplikacji, którą zamierzasz zbudować, a to wpłynie na rodzaj plików, które są prezentowane przy pierwszym uruchomieniu. W tym momencie będziesz też mógł wybrać nazwę swojej aplikacji, minimalny zestaw SDK dla Androida, który chcesz obsługiwać, oraz nazwę pakietu. Nazwa pakietu to końcowa nazwa pliku, jaką aplikacja będzie miała po przesłaniu do Sklepu Play - kombinacja nazwy aplikacji oraz nazwy programisty.
Co to są wszystkie pliki?
Pamiętam, że mój pierwszy raz w Android Studio (cóż, Eclipse) był dość zniechęcający w porównaniu z programowaniem, które miałem wcześniej. Dla mnie programowanie oznaczało wpisanie jednego skryptu, a następnie uruchomienie tego skryptu. Rozwój Androida jest jednak nieco inny i obejmuje wiele różnych plików i zasobów, które należy ustrukturyzować w określony sposób. Android Studio ujawnia ten fakt, co utrudnia ustalenie, od czego zacząć!
Głównym „kodem” będzie plik Java o tej samej nazwie co twoja aktywność. Domyślnie jest to MainActivity.Java, ale mogłeś to zmienić podczas pierwszej konfiguracji projektu. Tutaj wprowadzisz skrypt Java i określisz zachowanie swoich aplikacji.
Jednak faktyczne układ Twojej aplikacji jest obsługiwany całkowicie w innym fragmencie kodu. Ten kod to plik o nazwie activity_main.xml. XML to język znaczników, który określa układ dokumentu - podobnie jak HTML używany do tworzenia stron internetowych. To nie jest tak naprawdę „programowanie”, ale jest rodzajem kodu.

Tak więc, jeśli chcesz utworzyć nowy przycisk, zrób to, edytując activity_main.xml i jeśli chcesz opisać, co się stanie, gdy ktoś kliknięcia na tym przycisku, prawdopodobnie umieściłbyś to w MainActivity.Java. Aby jednak nieco skomplikować, możesz faktycznie użyć każdy Plik XML do zdefiniowania układu każdy Skrypt Java (nazywany klasą). Jest to ustawione bezpośrednio u góry kodu Java, w wierszu:
setContentView (R.layout.Activity_main);
To po prostu mówi Android Studio, że ten skrypt będzie miał swój układ zestaw przez activity_main.xml. Oznacza to również, że teoretycznie można użyć tego samego pliku XML do ustawienia układów dla dwóch różnych klas Java.
W niektórych przypadkach będziesz mieć więcej niż jeden plik XML opisujący inny aspekty układu Twojej aktywności. Jeśli na przykład wybierzesz „Podstawowa aktywność” zamiast „Pusta aktywność”, będziesz mieć activity_main.xml to ustalałoby pozycję FAB i innych elementów interfejsu użytkownika i content_main.xml który mieści zawartość, którą chcesz dodać na środku ekranu. Możesz w końcu dodać „widoki” (elementy, takie jak przyciski, pola tekstowe i listy), a niektóre z nich mogą również zawierać własne układy XML!
Znaleźć drogę
Jak widać, aplikacja na Androida składa się z wielu plików i obowiązkiem Android Studio jest przechowywanie ich w jednym miejscu. Główne okno po prawej stronie ekranu pozwala przeglądać poszczególne skrypty i pliki, a zakładki u góry umożliwiają przełączanie między tym, co jest otwarte w danym momencie.

Nowa pusta aktywność, uwielbiam zapach możliwości rano!
Jeśli chcesz otworzyć coś nowego, możesz to zrobić w hierarchii plików po lewej stronie. Tutaj znajdziesz wszystkie foldery i foldery w nich zawarte. Twoje pliki Java są przechowywane w Javie, a następnie nazwa pakietu aplikacji. Kliknij dwukrotnie MainActivity.Java (zakładając, że używasz Javy), a pojawi się na pierwszym planie w oknie po prawej stronie.

Podczas edycji plików XML na dole możesz zauważyć dwie zakładki. Umożliwiają one przełączanie między widokiem „Tekst” a widokiem „Projekt”. W widoku Tekst możesz bezpośrednio zmieniać kod XML, dodając i edytując linie. W widoku Projekt możesz dodawać, usuwać i przeciągać poszczególne elementy na ekranie oraz sprawdzać, jak będą wyglądać. Widok Tekst ma również okno podglądu do wizualizacji tego, co tworzysz - o ile monitor jest wystarczająco szeroki!
Więcej rodzajów plików
Kolejnym przydatnym folderem jest folder „res”. Jest to skrót od „zasobów” i obejmuje „drawable” (obrazy, które umieścisz w swojej aplikacji), a także „układ”, do którego trafiają twoje pliki XML. Wszystko w folderze zasobów musi być pisane małymi literami, dlatego podkreślenie jest często używane do rozdzielania nazw plików na czytelne tytuły przy braku wielbłąda.
„Wartości” to także przydatny folder do przeszukiwania. Zawiera on więcej plików XML, które przechowują wartości zmiennych - na przykład nazwy aplikacji i wartości kolorów.

AndroidManifest.xml to kolejny bardzo ważny plik, który znajduje się w folderze „manifests”. Jego zadaniem jest zdefiniowanie kluczowych faktów na temat Twojej aplikacji, takich jak jakie działania zostaną uwzględnione, nazwa aplikacji widoczna dla użytkowników, uprawnienia aplikacji itp.
W dowolnym momencie możesz utworzyć dodatkowe klasy Java, pliki XML lub całe działania, aby dodać więcej funkcji do swojej aplikacji. Po prostu kliknij prawym przyciskiem myszy odpowiedni katalog, a następnie wybierz „Nowy”, a następnie cokolwiek chcesz dodać. Możesz także otworzyć katalog swojego projektu, klikając prawym przyciskiem myszy i wybierając „Pokaż w Eksploratorze”. Jest to przydatne, jeśli chcesz na przykład edytować obraz.
Poznaj Gradle
Android Studio stara się zachować prostotę i prostotę dla użytkowników, zapewniając wszystkie niezbędne narzędzia i funkcje w jednym miejscu. Sprawy komplikują się dopiero wtedy, gdy będziesz musiał wchodzić w interakcje z niektórymi z tych innych elementów.

Na przykład możesz zauważyć, że Android Studio od czasu do czasu wspomina o „Stopniu”. Jest to „narzędzie do automatyzacji kompilacji”, które zasadniczo pomaga Android Studio przekształcić wszystkie te różne pliki w jeden pakiet APK. Powinieneś być w stanie opuścić Gradle, aby zrobić to przez większość czasu, ale czasami będziesz musiał wskoczyć do plików build.gradle, jeśli chcesz dodać nową „zależność” pozwalającą na zaawansowane funkcje aplikacji. Czasami, jeśli coś przestanie działać, możesz wybrać Kompiluj> Wyczyść projekt, a to zasadniczo potwierdzi, gdzie są wszystkie pliki i jakie są ich role. Zwykle będą dwa pliki kompilacji Gradle, jeden dla całego projektu i jeden dla „modułu” (aplikacji).
Debugowanie, urządzenia wirtualne i menedżer SDK
Gdy będziesz gotowy do przetestowania aplikacji, masz dwie opcje. Jednym z nich jest uruchomienie go na urządzeniu fizycznym, a drugim utworzenie urządzenia wirtualnego (emulatora) do przetestowania.
Uruchomienie go na urządzeniu jest proste. Po prostu podłącz go przez USB, upewnij się, że w ustawieniach telefonu zezwalasz na debugowanie USB i instalacje z nieznanych źródeł, a następnie naciśnij zielony przycisk odtwarzania u góry lub „Uruchom> Uruchom aplikację”.
Zobaczysz komunikat informujący, że kompilacja Gradle działa (tzn. Twój kod jest przekształcany w pełną aplikację), a następnie powinien zacząć działać na Twoim urządzeniu. Jest to teraz szybsze niż kiedykolwiek dzięki funkcji Instant Run.

Gdy aplikacja jest uruchomiona, będziesz mieć możliwość otrzymywania raportów na żywo za pomocą karty „logcat” w Monitorze Androida, znajdującej się w dolnej części ekranu. Jeśli coś pójdzie nie tak, powodując awarię aplikacji lub przestanie odpowiadać, pojawi się czerwony tekst, który da opis problemu. Może się okazać, że to tylko kwestia zapomnienia uprawnień lub coś, co łatwo naprawić. To zasadniczo oszczędza tona czasu w porównaniu do ślepego odgadywania, co poszło nie tak. Pamiętaj, aby filtrować typy, które chcesz zobaczyć tutaj.

Możesz także przejść do karty monitorów i zobaczyć przydatne informacje, takie jak użycie procesora itp. Monitor urządzeń z systemem Android posuwa ten krok naprzód i pozwala monitorować wszystko naraz, wraz z przydatnym interfejsem użytkownika.

Menedżer AVD
Jest mało prawdopodobne, że kiedykolwiek chciałbyś tworzyć dla Androida bez posiadania jakiegoś urządzenia z Androidem. Jednak jednym z największych wyzwań dla deweloperów Androida jest fragmentacja. Innymi słowy: aplikacja nie działa wystarczająco dobrze Twój urządzenie musi także działać na urządzeniach 10 15 i 15.. I musi działać na urządzeniach z starszymi wersjami Androida lub o bardzo słabej mocy.
W tym miejscu pojawia się „urządzenie wirtualne z Androidem”. Jest to zasadniczo emulator, którego można użyć do naśladowania wyglądu i wydajności dowolnego innego urządzenia z Androidem, ustawiając takie parametry, jak rozmiar ekranu, moc i wersja Androida.

Aby korzystać z urządzenia wirtualnego, najpierw musisz go zbudować, pobierając wymagane komponenty i ustawiając specyfikacje zgodnie z potrzebami. Aby to zrobić, przejdź do Narzędzia> Android> AVD Manager.
Następnie wybierz swój sprzęt i platformę Android, na której ma on działać. Jeśli wersja Androida, którą chcesz uruchomić, nie została jeszcze pobrana, obok niej pojawi się opcja.

Po skonfigurowaniu niektórych urządzeń będzie można wybrać jedno z nich podczas uruchamiania aplikacji i debugowania w taki sam sposób, jak na urządzeniu fizycznym. Pamiętaj jednak, że będziesz potrzebować dość przyzwoite specyfikacje do uruchomienia urządzenia wirtualnego. Nie mogę go na przykład uruchomić na Surface Pro 3, ale na moim MSI GT72VR 6RE może on działać w trybie przyspieszonym, co jest dość szybkie. Dla tych, którzy zastanawiają się, możesz traktować to jak każdy inny emulator, a nawet uzyskać dostęp do Sklepu Play, aby pobrać swoje aplikacje. Jeśli masz sprzęt, jest to dobry sposób na uruchomienie niektórych aplikacji na komputerze z systemem Windows!

Menedżer SDK
Jeśli chcesz kierować na określoną wersję Androida lub chcesz utworzyć urządzenie wirtualne z określoną wersją, musisz pobrać niezbędną platformę i narzędzia SDK. Możesz to zrobić za pomocą menedżera SDK, który znajdziesz, wybierając Narzędzia> Menedżer SDK. Tutaj znajdziesz także dodatkowe zasoby, takie jak Google Glass Development Kit lub Android Repository, które zapewniają dodatkowe funkcje do wykorzystania w Twojej aplikacji.

Po prostu zaznacz pole wyboru obok tego, co chcesz pobrać, a następnie kliknij „OK”. Android Studio będzie od czasu do czasu ostrzegać Cię, gdy nadejdzie czas na aktualizację samego IDE lub dowolnego z tych elementów. Bądź na bieżąco!
Tworzenie podpisanych plików APK
Na koniec, gdy skończysz testowanie aplikacji i będziesz gotowy do wydania jej w wielkim świecie, wybierz kompilację> Wygeneruj podpisany pakiet APK. Otrzymasz plik, który musisz przesłać do Google Play i który będzie zawierał wszystko różnych plików, zasobów i nie tylko.

Pojawi się monit o utworzenie lub wejście do sklepu z kluczami. Jest to rodzaj „certyfikatu autentyczności”, który dowodzi, że przesłany przez Ciebie pakiet APK to aplikacja, o której mówisz. Zapobiega to zhakowaniu Twojego konta Google Play, a następnie przesłaniu złośliwego pakietu APK jako „aktualizacji” do Twojej aplikacji! Musisz zabezpieczyć ten plik, ponieważ po jego utracie nie ma możliwości ponownej aktualizacji aplikacji! Wybierz „wydanie” jako typ kompilacji, jeśli chcesz zrobić to coś, co możesz wydać, a następnie kliknij „zakończ”.
Podróż dopiero się zaczyna…
Możesz pomyśleć, że to dużo do zrobienia, ale tak naprawdę tylko zarysowujemy powierzchnię tego, co możesz zrobić z Android Studio, i będziesz musiał poradzić sobie o wiele więcej, gdy podejmujesz bardziej ambitne projekty .
Na przykład, jeśli chcesz tworzyć aplikacje obsługujące chmurę, musisz zacząć korzystać z Firebase. Google ułatwiło to, wbudowując obsługę bezpośrednio w IDE. Po prostu wybierz Narzędzia> Firebase, a następnie możesz rozpocząć konfigurowanie funkcji chmury. Podobnie możesz potrzebować GitHub, który umożliwia tworzenie kopii zapasowych aplikacji online i obsługuje kontrolę wersji w celu usprawnienia współpracy. Jest też Android NDK (Native Development Kit) do programowania w C / C ++. Oczywiście musisz także zapoznać się z Javą i / lub Kotlinem, jeśli w ogóle zrobisz coś przydatnego! Musisz także nauczyć się korzystać z bibliotek zewnętrznych.
Google cały czas aktualizuje także Android Studio i wprowadza na platformę nowe funkcje, które mogą być trudne do nadążenia. Najnowsza wersja w chwili pisania tego tekstu to Android Studio 3.3, a nowe koncepcje, które pozwolą Ci się pochwalić, obejmują aplikacje błyskawiczne i pakiety aplikacji. Następnie są nowe komponenty wprowadzone w ramach Android Jetpack, takie jak Komponent architektury nawigacji i plastry. To się nigdy nie kończy.

Choć może to zabrzmieć jak ból głowy, Google robi ogromne postępy, aby te procesy były tak proste i łatwe, jak to możliwe. Ten samouczek byłby dużo bardziej mylące kilka lat temu, nawet sam etap konfiguracji! I dużo z tego nie musisz się martwić, dopóki go nie potrzebujesz (co może nigdy nie być, w zależności od tego, co budujesz). Najlepszą strategią jest utknięcie w prostym projekcie aplikacji i poznanie bardziej zaawansowanych funkcji, gdy są one potrzebne. Zrób to krok po kroku, a przekonasz się, że Android Studio jest naprawdę niezwykłym i bardzo przydatnym narzędziem.