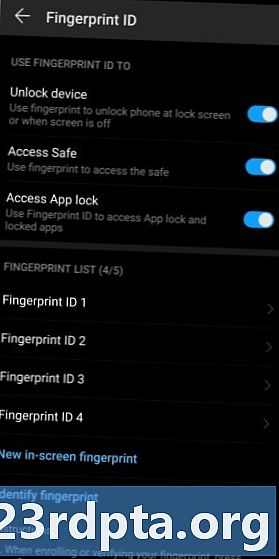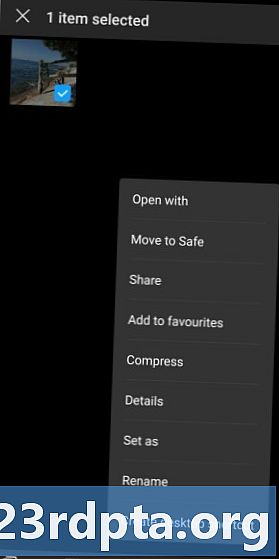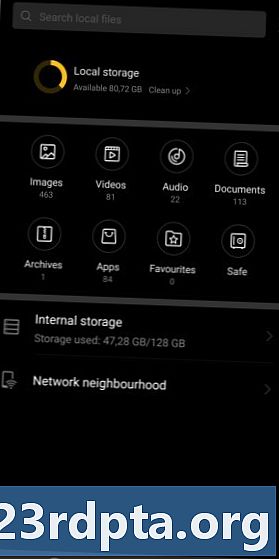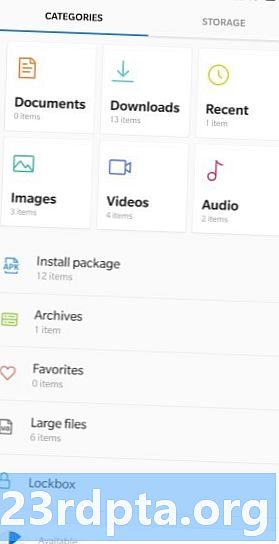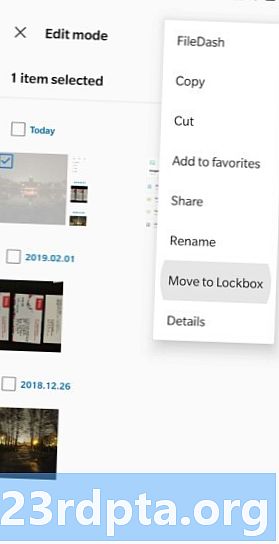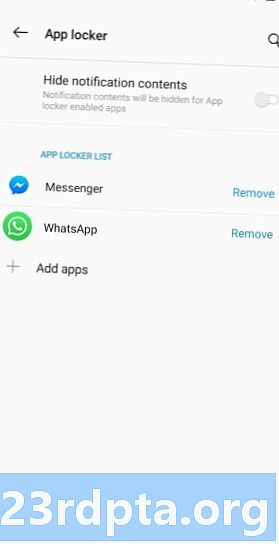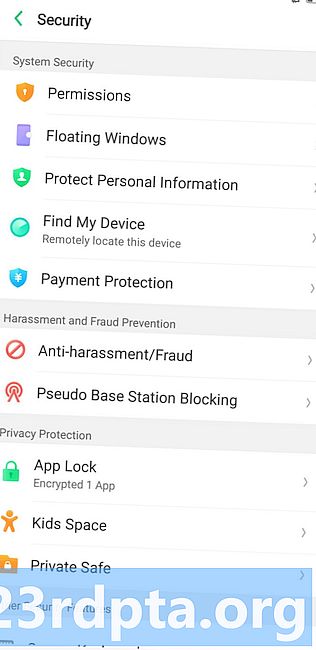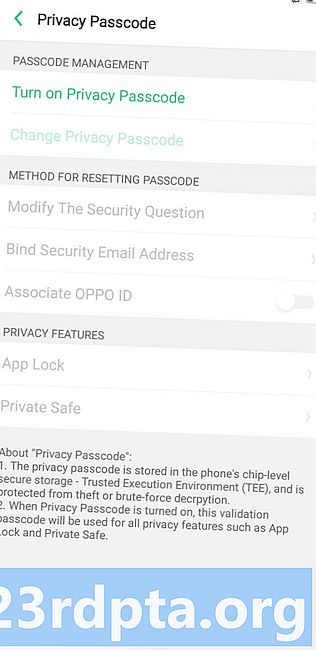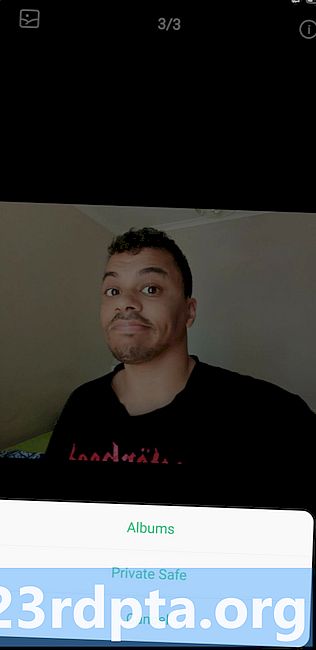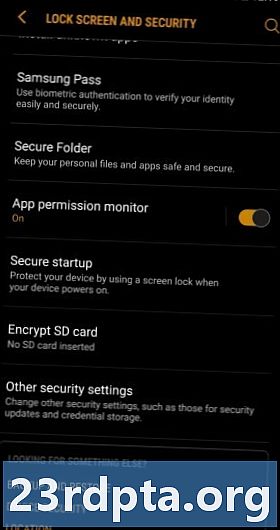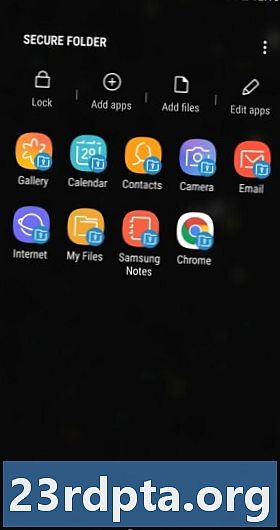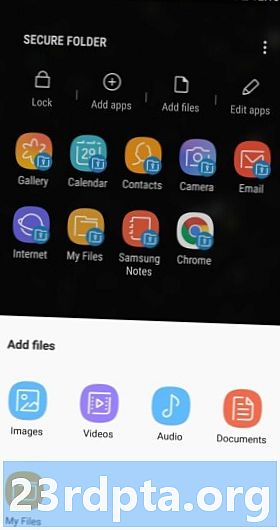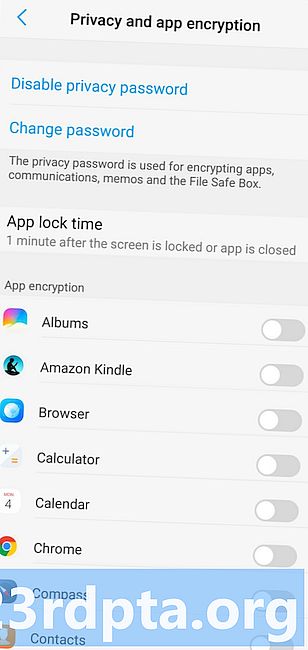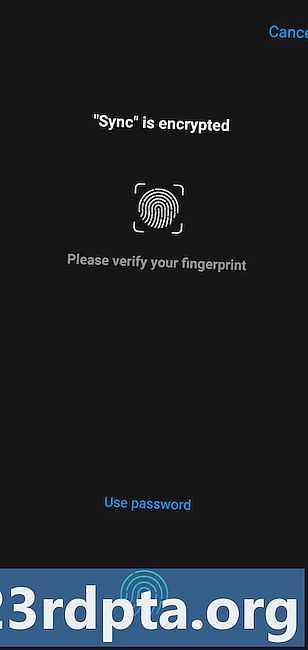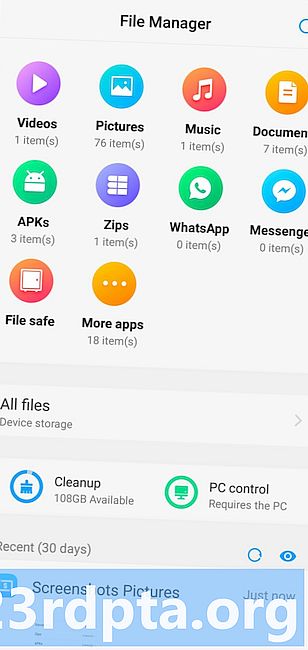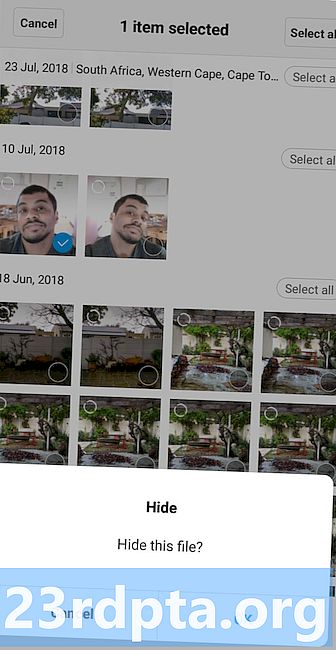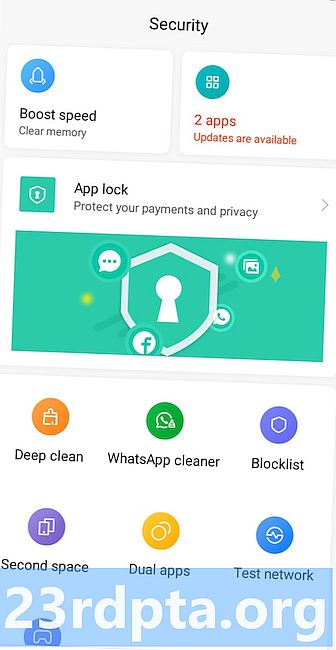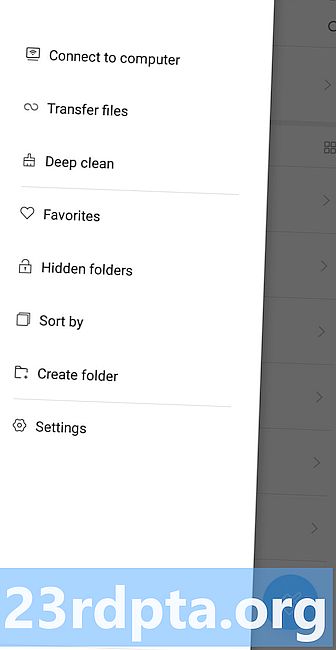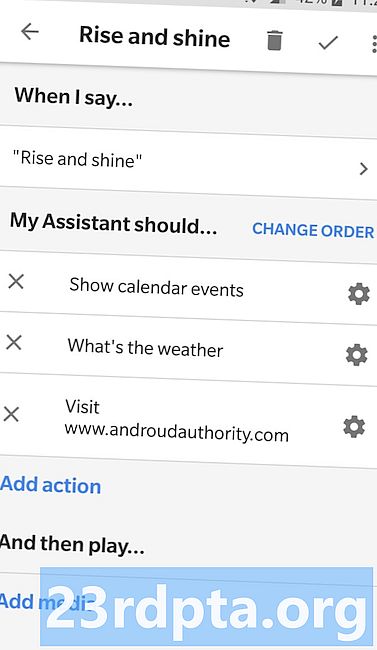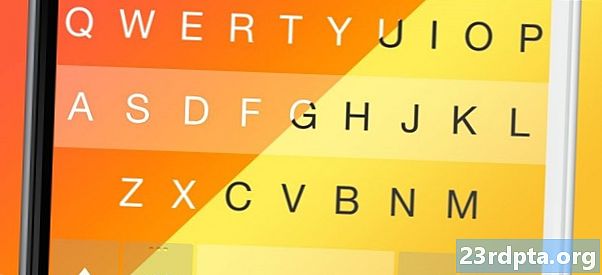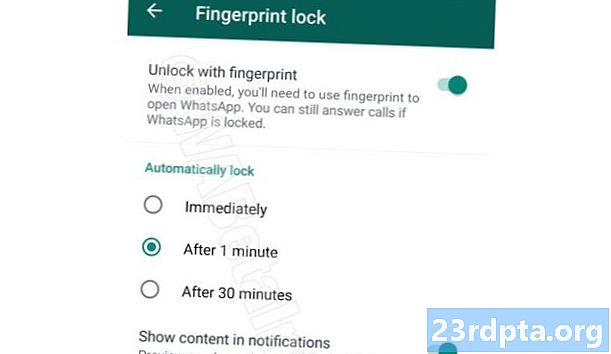
Zawartość
- Huawei
- OnePlus
- Oppo
- Samsung
- Vivo
- Xiaomi
- Aplikacje na Androida z blokadą linii papilarnych
- LOCKit - blokada aplikacji, zdjęcia Vault, blokada linii papilarnych
- AppLock (DoMobile Lab)
- AppLocker (Burakgon LTD)
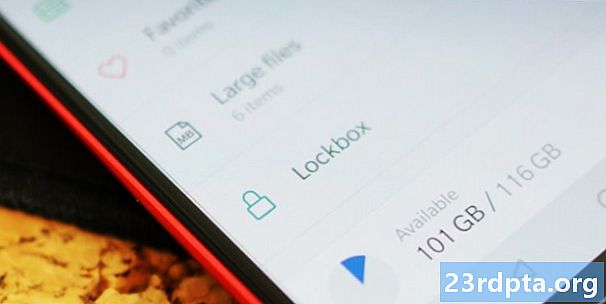
Skanery linii papilarnych ułatwiają zabezpieczenie smartfona, zmniejszając potrzebę wpisywania kodu PIN za każdym razem. Niezależnie od tego, czy blokujesz lub odblokowujesz urządzenie, czy logujesz się w aplikacjach, jest to z pewnością jedna z najbardziej praktycznych funkcji w dzisiejszych telefonach.
Istnieje również inne zastosowanie zabezpieczeń biometrycznych na smartfonach, a popularna jest obecnie funkcja blokady aplikacji odcisków palców. Niezależnie od tego, czy jest to Twoja aplikacja społecznościowa, czy niegrzeczne zdjęcia, przyjrzyjmy się, jak zablokować zawartość za odciskami palców.
Zaczniemy od przewodnika na temat blokowania aplikacji i treści w skórkach OEM oferujących tę funkcję natywnie, a także przyjrzymy się najlepszym narzędziom do blokowania aplikacji odcisków palców w Sklepie Play.
Huawei
Huawei był jednym z pierwszych, który wprowadził sejf na odciski palców, widoczny w stajniach takich jak Ascend Mate 7 i inne telefony. Blokowanie zawartości za odciskiem palca było podstawową sprawą w telefonach Huawei, a najnowsze urządzenia wciąż ją oferują.
Aby włączyć tę funkcję w telefonie, musisz odwiedzić Ustawienia> Bezpieczeństwo i prywatność> Identyfikator linii papilarnych. Tutaj włączasz opcje dla dostęp do sejfu i dostęp do blokady aplikacji.
Aby włączyć funkcję blokady aplikacji odcisków palców, musisz odwiedzić Ustawienia> Bezpieczeństwo i prywatność> Blokada aplikacji, a następnie wybierz aplikacje, które chcesz ukryć za odciskiem palca. Teraz za każdym razem, gdy klikniesz zablokowaną aplikację, będziesz musiał uwierzytelnić się przy użyciu odcisku palca, aby uruchomić tę aplikację.
Aby uzyskać dostęp do bezpiecznego pliku, możesz odwiedzić Ustawienia> Bezpieczeństwo i prywatność> Blokada aplikacjilub otwórz aplikację Pliki i dotknij Bezpieczny. Jeśli chcesz dodać coś do sejfu, otwórz aplikację plików, przytrzymaj odpowiedni plik i dotknij Więcej> Przejdź do sejfu.
OnePlus
Flagowy producent oferuje skanery linii papilarnych od OnePlus 2, ale nie służą one jedynie do blokowania i odblokowywania telefonu. OnePlus od kilku lat oferuje funkcję blokady aplikacji odcisków palców, nazwaną App Locker.
Aby znaleźć tę funkcję, dotknij Ustawienia> Narzędzia> App Locker. Wprowadź kod PIN, aby kontynuować, i możesz wybrać Dodaj aplikacje aby dodać aplikacje. Strona umożliwia także ukrywanie powiadomień w tych aplikacjach. Teraz za każdym razem, gdy chcesz uruchomić jedną z tych aplikacji, musisz podać swoje dane uwierzytelniające lub użyć skanera linii papilarnych.
OnePlus miał również SecureBox funkcja plików prywatnych, ale użytkownicy zauważyli w zeszłym roku, że dostęp do plików można uzyskać za pomocą osobnej aplikacji do zarządzania plikami. Firma potwierdziła problem i zaktualizowała tę funkcję wkrótce po tym, jednocześnie ją udostępniając Lockbox zamiast tego nazwa.
W każdym razie możesz znaleźć plik bezpieczny, odwiedzając stronę Menedżer plików> Kategorie> Lockbox. Po stuknięciu go musisz wprowadzić kod PIN, aby uzyskać do niego dostęp po raz pierwszy, ale możesz używać odcisku palca do kolejnych prób. Aby dodać zawartość do pliku, należy przytrzymać dany plik, a następnie stuknąć Menu z trzema kropkami> Przenieś do Lockbox.
Oppo
OnePlus nie jest jedyną marką BBK oferującą rozpoznawanie biometryczne. Najnowsze produkty Oppo również oferują tę funkcjonalność.
Aby włączyć tę funkcję, odwiedź Ustawienia> Odcisk palca, twarz i hasło> Hasło prywatności. Gdy wybierzesz ostatnią opcję, znajdziesz opcję Włącz hasło prywatności. Naciśnij opcję, ustaw żądany kod, sprawdź wymieniony kod i wybierz pytanie zabezpieczające na wypadek zapomnienia kodu. Prawdopodobnie powinieneś również powiązać adres e-mail, aby zachować spokój.
Po zakończeniu tego procesu możesz uzyskać dostęp zarówno do sejfu prywatnego (pliku), jak i blokady aplikacji odcisków palców z menu hasła prywatności lub Ustawienia> Bezpieczeństwo> Blokada aplikacji / prywatny sejf. Stuknij opcję blokady aplikacji, aby wybrać, które aplikacje wymagają odcisku palca do uruchomienia, a stuknięcie opcji prywatnego sejfu pozwala (niespodziewanie) przeglądać skrytkę prywatnych plików.
W przeciwieństwie do niektórych innych producentów OEM na liście, Oppo nie wyświetla opcji bezpiecznego pliku w natywnym menedżerze plików. Zamiast tego domyślnym rozwiązaniem jest odwiedzenie wyżej wymienionych menu, aby je zobaczyć. Możesz jednak utworzyć skrót do ekranu głównego, odwiedzając stronę Prywatny sejf, dotykając Ząbi włączenie przełącznika Skrót ekranu głównego.
Samsung
Samsung od dawna ma możliwość blokowania aplikacji odcisków palców i ukrywania plików, nazywając go Bezpiecznym folderem, i jest to dość kompleksowe rozwiązanie.
Aby rozpocząć korzystanie z tej funkcji, musisz dotknąć Ustawienia> Ekran blokady i zabezpieczenia> Bezpieczny folder. Odtąd musisz zalogować się na swoje konto Samsung lub utworzyć konto, jeśli go nie masz.
Po zalogowaniu się wybierz typ blokady używany do uzyskania dostępu do Bezpiecznego folderu, a następnie włącz przełączniki na odcisk palca i tęczówkę. Możesz teraz uzyskać dostęp do Bezpiecznego folderu za pomocą skanera tęczówki lub skanera linii papilarnych. Możesz nawet pójść o krok dalej, wybierając opcję Odcisk palca + opcja, która pozwala odblokować Bezpieczny folder określonym palcem.
Po skonfigurowaniu bezpiecznego folderu powinieneś zobaczyć ten folder w menu aplikacji. Wystarczy, że go dotkniesz, użyjesz danych biometrycznych lub kodu PIN, a znajdziesz się w folderze. Aby dodać elementy do bezpiecznego folderu, dotknij Dodaj aplikacje lub Dodaj pliki ikonę w folderze, a następnie wybierz żądane elementy. Możesz także dodawać pliki z Aplikacja Moje pliki naciskając i przytrzymując odpowiedni plik, a następnie dotykając Menu z trzema kropkami> Przenieś do bezpiecznego folderu.
Vivo
Vivo opowiadało o świecie technologii 12 miesięcy temu, kiedy zaprezentowało pierwsze telefony produkcyjne z wbudowanym czujnikiem linii papilarnych. Oczywiście telefony pozwalają również ukryć aplikacje i pliki za sejfem biometrycznym.
Aby aktywować tę funkcję, odwiedź Ustawienia> Bezpieczeństwo i prywatność> Prywatność i szyfrowanie aplikacji lub ustawienia> Odcisk palca, twarz i hasło> Prywatność i szyfrowanie aplikacji. Po przejściu do tych menu pojawi się monit o wprowadzenie nowego hasła do tej funkcji. Wprowadź żądane hasło, a zostaniesz przeniesiony do listy aplikacji, z przełącznikiem obok każdego z nich, aby włączyć lub wyłączyć dostęp za pomocą odcisku palca.
Po pierwszym uruchomieniu aplikacji chronionej odcisków palców musisz wprowadzić hasło opisane w poprzednim akapicie (a także hasło do ekranu blokady), ale telefon wyświetli monit o włączenie blokady odcisków palców w celu użycia w przyszłości. To tyle, jeśli chodzi o ukrywanie aplikacji za sejfem chronionym odcisków palców.
Jeśli chcesz ukryć zdjęcia i filmy za ścianą biometryczną, możesz znaleźć folder we wstępnie zainstalowanym menedżerze plików (Menedżer plików> Bezpieczny plik lub Ustawienia> Bezpieczeństwo i prywatność> Plik sejf). Uwierzytelnisz się za pomocą tego samego hasła, które wprowadziłeś wcześniej (jak również hasła do ekranu blokady), ale po raz kolejny telefon zapyta, czy chcesz użyć odcisku palca do przyszłego dostępu. Aby dodać pliki do tego folderu, wystarczy uruchomić menedżera plików, przytrzymać żądany plik, a następnie stuknąć Więcej> Przejdź do sejfu plików.
Xiaomi
Xiaomi to kolejny producent oferujący głębszą funkcję blokowania odcisków palców w skórze Androida. Aby włączyć blokadę aplikacji odcisków palców, wystarczy odwiedzić stronę Aplikacja bezpieczeństwa następnie dotknij Blokada aplikacji Ikona. W tym miejscu musisz wprowadzić kod PIN / hasło i wybrać żądane aplikacje do ukrycia. Teraz za każdym razem, gdy otworzysz te aplikacje, pojawi się monit o zeskanowanie palca.
Chcesz ukryć określone pliki? Cóż, Xiaomi oferuje rozwiązanie o nazwie Ukryte foldery w MIUI 10, dostępny po uruchomieniu Menedżer plików i stukanie Ukryte foldery na pasku bocznym.Po kliknięciu tego folderu musisz wprowadzić hasło, wzór lub zeskanować palec, aby go otworzyć.
Istnieją również trzy sposoby dodawania elementów do ukrytego folderu, przy czym pierwsza droga odbywa się za pośrednictwem menedżera plików. Musisz dotknąć i przytrzymać odpowiedni plik w menedżerze plików, a następnie dotknąć Menu z trzema kropkami> Ukryj. Druga opcja to via Ukryty folder> Menu z trzema kropkami> Dodaj pliki. Następnie możesz przeglądać pliki, aby wybrać żądany element. Trzecim sposobem dodawania plików do ukrytego folderu jest uruchomienie galerii, dotknięcie i przytrzymanie obrazu, kliknięcie Menu z trzema kropkami> Ukryj.
Aplikacje na Androida z blokadą linii papilarnych
Jeśli Twój telefon nie ma fabrycznie zainstalowanej funkcji blokowania aplikacji, w Sklepie Play dostępnych jest kilka aplikacji o podobnych możliwościach. Mogą nie być tak dobre jak natywne wsparcie, ale zdecydowanie są lepsze niż nic.
LOCKit - blokada aplikacji, zdjęcia Vault, blokada linii papilarnych
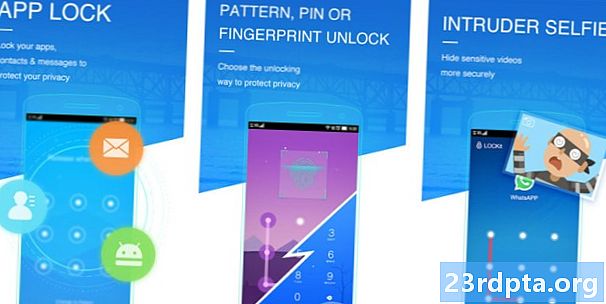
Jedna z bardziej funkcjonalnych aplikacji tego typu, LOCKit to kompleksowe centrum do blokowania aplikacji, zdjęć i filmów. A w zgrabnym dotyku oferuje możliwość robienia zdjęć osobom próbującym uzyskać dostęp do zablokowanych gadżetów. Rozpoczęcie pracy jest dość łatwe, ponieważ przyznajesz mu wymagane uprawnienia (rysowanie w innych aplikacjach), ustawiasz kod PIN i tworzysz pytanie bezpieczeństwa.
Ta funkcjonalność nie jest idealna. Zablokowaną aplikację możesz zobaczyć w menu ostatnich. Wydaje się jednak, że dzieje się tak tylko w przypadku kilku aplikacji innych firm. LOCKit jest również wypełniony reklamami, od reklam w głównej aplikacji do dużych reklam na ekranie uwierzytelniania przed odblokowaniem aplikacji. Mimo to podstawowa funkcjonalność wydaje się działać dobrze w przypadku aplikacji innych firm.
AppLock (DoMobile Lab)
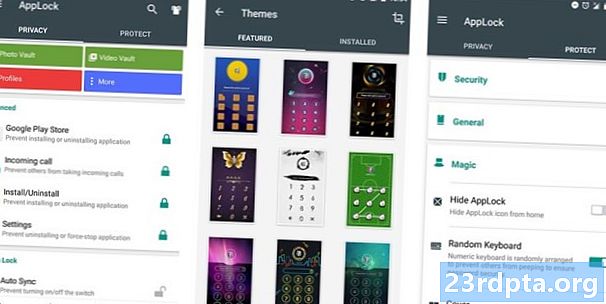
Jedna z naszych najlepszych opcji, AppLock to kolejne narzędzie do blokowania aplikacji odcisków palców z mnóstwem funkcji. Od podstawowych funkcji blokowania aplikacji po blokowanie łączności (np. Bluetooth), obejmuje wiele baz.
Narzędzie może także ukrywać treści multimedialne, obsługuje losową klawiaturę i niewidoczną blokadę PIN. Co więcej, możesz wyłączyć możliwość przeglądania zablokowanych aplikacji za pomocą menu ostatnich, ale to prawie uniemożliwia korzystanie z tego menu.
AppLocker (Burakgon LTD)
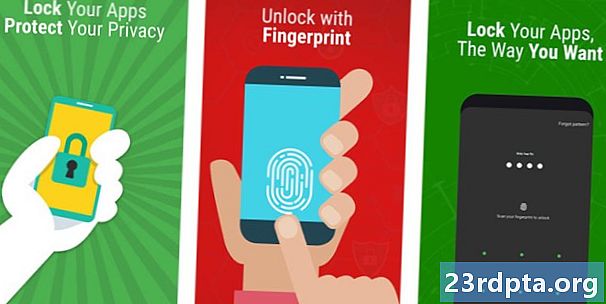
Prawdopodobnie najlepiej wyglądające narzędzie z tej listy, AppLocker oferuje zgrabne, inspirowane materiałem podejście do formuły blokady aplikacji odcisków palców. Rozpoczęcie pracy jest również proste, ponieważ określasz kod PIN i wzór blokady, a następnie włącz wymagane uprawnienia.
Istnieje jednak kilka wad tej aplikacji, ponieważ nie zapewnia ona bezpieczeństwa plików, a zawartość zablokowanej aplikacji nadal można zobaczyć w menu ostatnich. Ponadto zamknięcie App Locker (tj. Przesunięcie go z ostatnich) odblokowuje również wcześniej zablokowane aplikacje. Miej to na uwadze, jeśli planujesz pobrać ten.
Czy są jacyś inni wybitni producenci posiadający natywne wsparcie dla funkcji blokowania aplikacji odcisków palców?