
Zawartość
- Przygotowanie zestawu danych
- Zgłoś swoją bezpłatną wersję próbną Google Cloud Platform
- Utwórz nowy projekt GCP
- Włącz Cloud AutoML i interfejsy API Storage
- Utwórz wiadro Cloud Storage
- Czas na szkolenie: Budowanie zestawu danych
- Szkolenie modelu uczenia maszynowego
- Jak dokładny jest twój model?
- Przetestuj swój model!
- Podsumowując
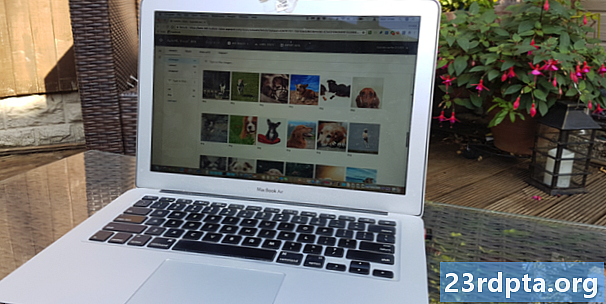
Uczenie maszynowe (ML) to brzmiąca jak science fiction koncepcja uczenia się przez komputery. W ML podajesz pewne dane reprezentujące rodzaj treści, którą model uczenia maszynowego ma przetwarzać automatycznie, a następnie model uczy się na podstawie tych danych.
Uczenie maszynowe może być najnowocześniejsze, ale ma również olbrzymi bariera wejścia. Jeśli chcesz korzystać z dowolnego rodzaju ML, zazwyczaj musisz zatrudnić eksperta w dziedzinie uczenia maszynowego lub naukowca danych, a oba te zawody są obecnie bardzo poszukiwane!
Google Cloud AutoML Vision to nowa usługa uczenia maszynowego, która ma na celu przybliżenie ML masom, umożliwiając stworzenie modelu uczenia maszynowego, nawet jeśli nie masz doświadczenia w ML. Korzystając z Cloud AutoML Vision, możesz utworzyć model rozpoznawania obrazu, który jest w stanie zidentyfikować treść i wzory na zdjęciach, a następnie użyć tego modelu do automatycznego przetwarzania kolejnych zdjęć.
Tego rodzaju wizualnego ML można używać na wiele różnych sposobów. Chcesz stworzyć aplikację, która zawiera informacje o punkcie orientacyjnym, produkcie lub kodzie kreskowym, na który użytkownik wskazuje swój smartfon? A może chcesz stworzyć potężny system wyszukiwania, który pozwala użytkownikom filtrować tysiące produktów na podstawie takich czynników, jak materiał, kolor lub styl? Coraz częściej uczenie maszynowe jest jednym z najskuteczniejszych sposobów dostarczania tego rodzaju funkcji.
Mimo że wciąż jest w fazie beta, możesz już używać Cloud AutoML Vision do tworzenia niestandardowych modeli uczenia maszynowego, które identyfikują wzorce i treść na zdjęciach. Jeśli chcesz dowiedzieć się, o co chodzi w całym procesie uczenia maszynowego, w tym artykule pokażę, jak zbudować własny model rozpoznawania obrazów, a następnie automatycznie go przetworzyć.
Przygotowanie zestawu danych
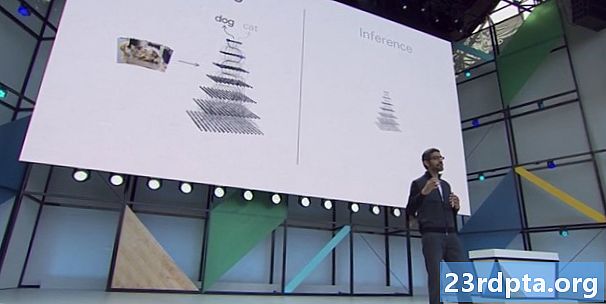
Podczas pracy z Cloud AutoML będziesz używać zdjęć z etykietami jako swoich zbiorów danych. Możesz użyć dowolnych zdjęć lub etykiet, które ci się podobają, ale aby pomóc w uproszczeniu tego samouczka, stworzę prosty model, w którym można rozróżnić zdjęcia psów od zdjęć kotów.
Niezależnie od specyfiki Twojego modelu, pierwszym krokiem jest pozyskanie odpowiednich zdjęć!
Cloud AutoML Vision wymaga co najmniej 10 obrazów na etykietę lub 50 w przypadku modeli zaawansowanych, na przykład modeli, w których będzie to wiele etykiet na obraz. Jednak im więcej danych podasz, tym większe są szanse modelu na prawidłową identyfikację kolejnych treści, więc doktorzy AutoML Vision zalecają użycie przynajmniej 100 przykładów na model. Powinieneś także podać mniej więcej taką samą liczbę przykładów na etykietę, ponieważ niesprawiedliwa dystrybucja zachęci model do wykazania nastawienia do najbardziej „popularnej” kategorii.
Aby uzyskać najlepsze wyniki, obrazy treningowe powinny reprezentować różnorodność obrazów, które napotka ten model, na przykład może być konieczne dołączenie zdjęć wykonanych pod różnymi kątami, w wyższych i niższych rozdzielczościach i na różnych środowiskach. AutoML Vision akceptuje obrazy w następujących formatach: JPEG, PNG, WEBP, GIF, BMP, TIFF i ICO, o maksymalnym rozmiarze pliku 30 MB.
Ponieważ właśnie eksperymentujemy z usługą Cloud AutoML Vision, istnieje szansa, że będziesz chciał utworzyć zestaw danych tak szybko i łatwo, jak to możliwe. Aby wszystko było prostsze, pobieram kilka bezpłatnych zdjęć psów i kotów z Pexels, a następnie przechowuję zdjęcia kotów i psów w osobnych folderach, ponieważ ułatwi to późniejsze przesłanie tych zdjęć.
Pamiętaj, że budując zestawy danych do wykorzystania w produkcji, należy wziąć pod uwagę odpowiedzialne praktyki AI, aby zapobiec szkodliwemu traktowaniu. Aby uzyskać więcej informacji na ten temat, zapoznaj się z dokumentami Google Inclusive ML Guide i Responsible AI Practices.
Istnieją trzy sposoby przesyłania danych do AutoMl Vision:
- Prześlij zdjęcia już posortowane do folderów odpowiadających Twoim etykietom.
- Zaimportuj plik CSV zawierający obrazy oraz powiązane z nimi etykiety kategorii. Możesz przesłać te zdjęcia z komputera lokalnego lub z Google Cloud Storage.
- Prześlij swoje zdjęcia za pomocą interfejsu Google Cloud AutoML Vision, a następnie zastosuj etykiety do każdego obrazu. Jest to metoda, której będę używać w tym samouczku.
Zgłoś swoją bezpłatną wersję próbną Google Cloud Platform
Aby korzystać z Cloud AutoML Vision, potrzebujesz konta Google Cloud Platform (GCP). Jeśli nie masz konta, możesz zarejestrować się na 12-miesięczny bezpłatny okres próbny, przechodząc na bezpłatną stronę Try Cloud Platform, a następnie postępując zgodnie z instrukcjami. ty Wola musisz podać dane karty debetowej lub kredytowej, ale zgodnie z FAQ na temat bezpłatnego poziomu są one używane tylko do zweryfikowania Twojej tożsamości i nie obciążymy Cię opłatą, chyba że przejdziesz na konto płatne.
Drugim wymogiem jest to, że musisz włączyć fakturowanie dla swojego projektu AutoML. Jeśli właśnie zapisałeś się na bezpłatny okres próbny lub nie masz żadnych informacji rozliczeniowych z kontem GPC, to:
- Udaj się do konsoli GCP.
- Otwórz menu nawigacji (ikona z linią w lewym górnym rogu ekranu).
- Wybierz „Płatności”.
- Otwórz menu rozwijane „Moje płatności”, a następnie „Zarządzaj kontami rozliczeniowymi”.
- Wybierz „Utwórz konto”, a następnie postępuj zgodnie z instrukcjami wyświetlanymi na ekranie, aby utworzyć profil rozliczeniowy.
Utwórz nowy projekt GCP
Możesz teraz utworzyć swój pierwszy projekt Cloud AutoML Vision:
- Przejdź na stronę Zarządzaj zasobami.
- Kliknij „Utwórz projekt”.
- Nadaj nazwę swojemu projektowi, a następnie kliknij „Utwórz”.
Jeśli masz wiele kont rozliczeniowych, GCP powinien zapytać, które konto chcesz powiązać z tym projektem. Jeśli masz jedno konto rozliczeniowe i jesteś administratorem rozliczeń, to konto zostanie automatycznie połączone z Twoim projektem.
Możesz też wybrać konto rozliczeniowe ręcznie:
- Otwórz menu nawigacyjne konsoli GCP, a następnie wybierz „Płatności”.
- Wybierz „Połącz konto rozliczeniowe”.
- Wybierz „Ustaw konto”, a następnie wybierz konto rozliczeniowe, które chcesz powiązać z tym projektem.
Włącz Cloud AutoML i interfejsy API Storage
Tworząc model, będziesz przechowywać wszystkie swoje obrazy szkoleniowe w wiadrze Cloud Storage, dlatego musimy włączyć AutoML i Interfejsy API Google Cloud Storage:
- Otwórz menu nawigacji GCP i wybierz „Interfejsy API i usługi> Pulpit nawigacyjny”.
- Kliknij „Włącz interfejsy API i usługi”.
- Zacznij pisać „Cloud AutoML API”, a następnie wybierz go, gdy się pojawi.
- Wybierz „Włącz”.
- Wróć do ekranu „Interfejsy API i usługi> Pulpit nawigacyjny> Włącz interfejsy API i usługi”.
- Zacznij pisać „Google Cloud Storage” i wybierz go, gdy się pojawi.
- Wybierz „Włącz”.
Utwórz wiadro Cloud Storage
Stworzymy nasze wiadro Cloud Storage przy użyciu Cloud Shell, czyli wirtualnej maszyny opartej na systemie Linux:
- Wybierz ikonę „Aktywuj Google Cloud Shell” z paska nagłówka (gdzie kursor jest ustawiony na poniższym zrzucie ekranu).
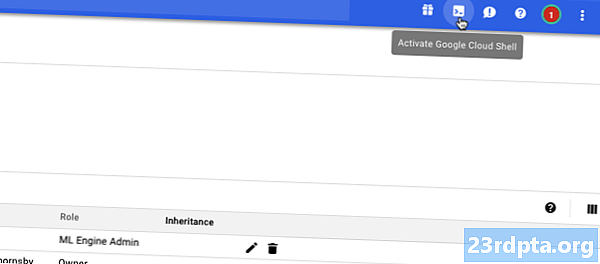
- Sesja Cloud Shell otworzy się teraz u dołu konsoli. Poczekaj, aż Google Cloud Shell połączy się z Twoim projektem.
- Skopiuj / wklej następujące polecenie do Google Cloud Shell:
PROJEKT = $ (projekt wartości-konfiguracyjnej gcloud) && BUCKET = "$ {PROJECT} -vcm"
- Naciśnij klawisz „Enter” na klawiaturze.
- Skopiuj / wklej następne polecenie do Google Cloud Shell:
gsutil mb -p $ {PROJEKT} -c regionalny -l us-central1 gs: // $ {ŁYŻKA}
- Naciśnij klawisz „Enter”.
- Udziel uprawnienia usługi AutoML na dostęp do zasobów Google Cloud, kopiując / wklejając następujące polecenie, a następnie naciskając klawisz „Enter”:
PROJEKT = $ (projekt wartości-konfiguracyjnej gcloud) projekty gcloud add-iam-policy-bind $ PROJECT --member = "serviceAccount: [email protected]" --role = "role / ml. admin "projekty gcloud add-iam-policy-bind $ PROJECT --member =" serviceAccount: [email protected] " --role =" role / storage.admin "
Czas na szkolenie: Budowanie zestawu danych
Po tej konfiguracji jesteśmy gotowi do przesłania naszego zestawu danych! Wiąże:
- Tworzenie pustego zestawu danych.
- Importowanie zdjęć do zestawu danych.
- Przypisanie co najmniej jednej etykiety do każdego zdjęcia. AutoML Vision całkowicie zignoruje wszystkie zdjęcia, które nie mają etykiety.
Aby ułatwić proces etykietowania, prześlę i opatrzę etykietami wszystkie zdjęcia moich psów, zanim zajmę się zdjęciami kotów:
- Udaj się do interfejsu użytkownika AutoML Vision (wciąż w fazie beta w momencie pisania).
- Wybierz „Nowy zestaw danych”.
- Nadaj swojemu zestawowi danych opisową nazwę.
- Kliknij „Wybierz pliki”.
- W kolejnym oknie wybierz wszystkie zdjęcia swoich psów, a następnie kliknij „Otwórz”.
- Ponieważ nasze obrazy nie mają więcej niż jednej etykiety, możemy pozostawić opcję „Włącz klasyfikację wielu etykiet” niezaznaczoną. Kliknij „Utwórz zestaw danych”.
Po zakończeniu przesyłania interfejs użytkownika Cloud AutoML Vision przeniesie Cię na ekran zawierający wszystkie Twoje zdjęcia, a także zestawienie wszystkich etykiet zastosowanych w tym zbiorze danych.
Ponieważ nasz zestaw danych zawiera obecnie tylko zdjęcia psów, możemy nazwać je masowo:
- W menu po lewej stronie wybierz „Dodaj etykietę”.
- Wpisz „pies”, a następnie naciśnij klawisz „Enter” na klawiaturze.
- Kliknij „Wybierz wszystkie obrazy”.
- Otwórz menu „Etykieta” i wybierz „pies”.

Teraz oznaczyliśmy wszystkie nasze zdjęcia psów, czas przejść do zdjęć kotów:
- Wybierz „Dodaj obrazy” z paska nagłówka.
- Wybierz „Prześlij z komputera”.
- Wybierz wszystkie zdjęcia swojego kota, a następnie kliknij „Otwórz”.
- W menu po lewej stronie wybierz „Dodaj etykietę”.
- Wpisz „cat”, a następnie naciśnij klawisz „Enter” na klawiaturze.
- Przejdź i wybierz każde zdjęcie kota, najeżdżając kursorem na zdjęcie, a następnie klikając małą ikonę znacznika wyboru, gdy się pojawi.
- Otwórz menu „Etykieta” i wybierz „Cat”.
Szkolenie modelu uczenia maszynowego
Teraz mamy nasz zestaw danych, czas trenować nasz model! Otrzymasz jeden obliczać godzina bezpłatnego szkolenia na model dla maksymalnie 10 modeli każdego miesiąca, co reprezentuje wewnętrzne użycie komputera i dlatego może nie być skorelowane z faktyczną godziną na zegarze.
Aby wytrenować swój model, po prostu:
- Wybierz kartę „Pociąg” interfejsu AutoML Vision.
- Kliknij „Rozpocznij szkolenie”.
Czas potrzebny na przeszkolenie modelu Cloud AutoML Vision będzie się różnić w zależności od ilości dostarczonych danych, choć według oficjalnych dokumentów powinno to zająć około 10 minut. Po przeszkoleniu modelu Cloud AutoML Vision wdroży go automatycznie i wyśle wiadomość e-mail z informacją, że model jest gotowy do użycia.
Jak dokładny jest twój model?
Przed przetestowaniem modelu możesz wprowadzić pewne poprawki, aby upewnić się, że jego przewidywania są tak dokładne, jak to możliwe.
Wybierz kartę „Oceń”, a następnie wybierz jeden z filtrów z menu po lewej stronie.

W tym momencie interfejs użytkownika AutoML Vision wyświetli następujące informacje dotyczące tej etykiety:
- Próg wyniku. Jest to poziom pewności, jaki musi mieć model, aby przypisać etykietę do nowego zdjęcia. Za pomocą tego suwaka można przetestować wpływ różnych progów na zestaw danych, monitorując wyniki na dołączonym wykresie przywołania dokładności. Niższe progi oznaczają, że Twój model sklasyfikuje więcej zdjęć, ale istnieje większe ryzyko błędnej identyfikacji zdjęć. Jeśli próg jest wysoki, Twój model sklasyfikuje mniej obrazów, ale powinien również błędnie zidentyfikować mniej zdjęć.
- Średnia precyzja. Tak dobrze radzi sobie Twój model we wszystkich progach punktowych, przy czym 1,0 to maksymalny wynik.
- Precyzja. Im wyższa precyzja, tym mniej fałszywych wyników pozytywnych należy napotkać, czyli tam, gdzie model stosuje niewłaściwą etykietę do obrazu. Model o wysokiej precyzji oznaczy tylko najbardziej odpowiednie przykłady.
- Odwołanie. Ze wszystkich przykładów, którym należało przypisać etykietę, przypominanie mówi nam, ilu z nich rzeczywiście przypisano etykietę. Im wyższy procent przywołania, tym mniej fałszywych negatywów, które powinieneś napotkać, czyli w tym przypadku model nie określa obrazu.
Przetestuj swój model!
Teraz przychodzi zabawa: sprawdzenie, czy Twój model rozpoznaje, czy zdjęcie zawiera psa czy kota, generując prognozę na podstawie danych, których wcześniej nie widział.
- Zrób to zdjęcie nie było zawarte w oryginalnym zestawie danych.
- W konsoli AutoML Vision wybierz kartę „Przewidywanie”.
- Wybierz „Prześlij obrazy”.
- Wybierz obraz, który chcesz analizować AutoML Vision.
- Po kilku chwilach Twój model dokona prognozy - mam nadzieję, że jest poprawny!

Pamiętaj, że gdy wizja Cloud AutoML jest w fazie beta, model może mieć opóźnienie rozgrzewania. Jeśli żądanie zwróci błąd, poczekaj kilka sekund przed ponowną próbą.
Podsumowując
W tym artykule przyjrzeliśmy się, jak korzystać z Cloud AutoML Vision do szkolenia i wdrażania niestandardowego modelu uczenia się. Czy uważasz, że narzędzia takie jak AutoML mogą przyciągnąć więcej osób korzystających z uczenia maszynowego? Daj nam znać w komentarzach poniżej!


