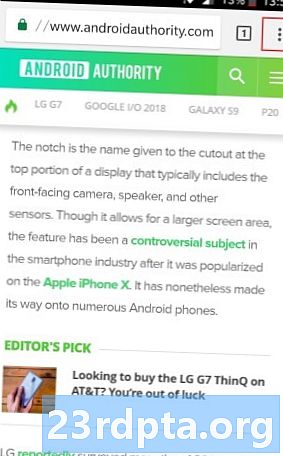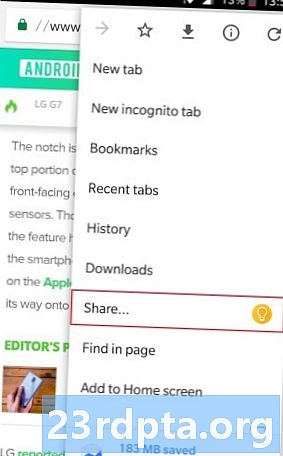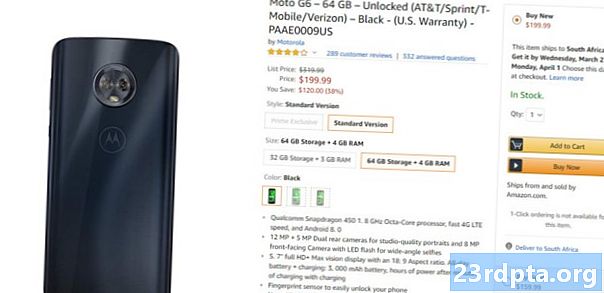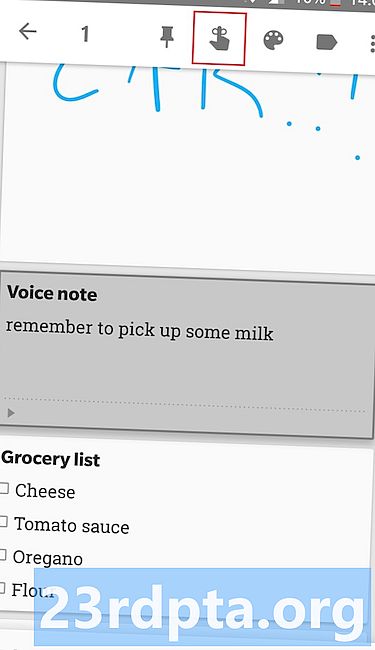
Zawartość
- Pisz, rozmawiaj, rysuj lub przechwytuj
- Używaj go w dowolnym miejscu
- Alerty i przypomnienia: Nie zapomnij o mleku
- Przeczytaj później
- Wysyłaj notatki do Dokumentów Google
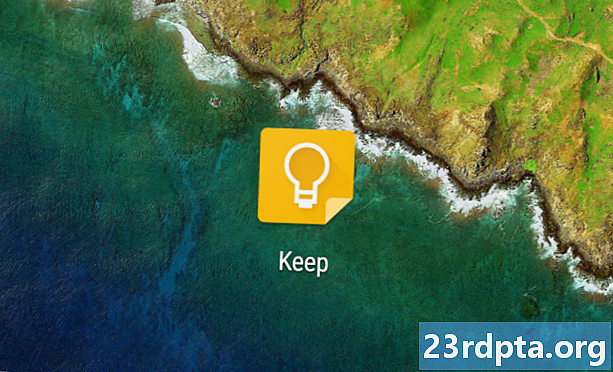
Google Keep może nie być tak bogaty w funkcje jak Evernote, ale wciąż oferuje więcej niż tylko podstawy. Istnieje pięć świetnych funkcji, które naszym zdaniem są warte bliższego przyjrzenia się. Zanim do tego przejdziemy, szybko przejrzyjmy podstawy usługi.
Google Keep pozwala uchwycić to, co masz na myśli, robiąc notatki w aplikacji na Androida lub kliencie internetowym, automatycznie synchronizując dane między nimi w mgnieniu oka. Usługa jest bezpłatna i bardzo łatwa w użyciu. Oprócz Evernote, Keep konkuruje z wieloma usługami, takimi jak OneNote, Omni Notes i ColorNote (zobacz nasze najlepsze aplikacje do notatek dla Androida, aby dowiedzieć się więcej).
Potrzebujesz konta Google, jeśli chcesz wypróbować Google Keep. Jest bezpłatny i zajmuje tylko minutę lub dwie. Konto zapewnia również dostęp do pozostałych usług Google, w tym Gmaila, Kalendarza, Sklepu Play, Dysku i wielu innych. Po rejestracji (jeśli jeszcze tego nie zrobiłeś) możesz pobrać aplikację Google Keep na Androida za pomocą przycisku poniżej lub skorzystać z usługi w przeglądarce na keep.google.com.
Teraz, gdy podstawy są już na uboczu, rzućmy okiem na pięć najważniejszych funkcji Google Keep.
Pisz, rozmawiaj, rysuj lub przechwytuj
-
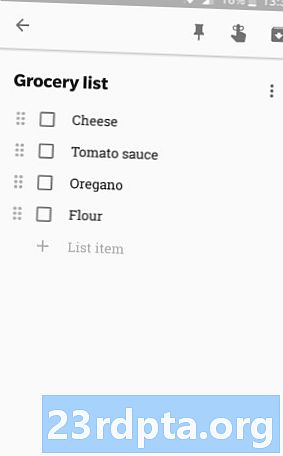
- Rodzaj
-

- Rozmowa
-

- rysować
-
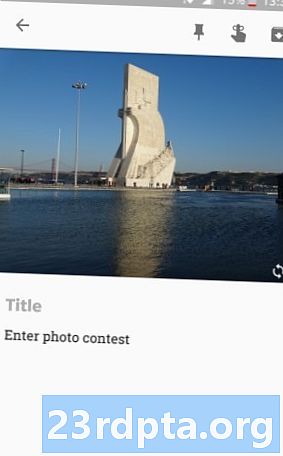
- Zdobyć
Istnieją cztery sposoby utworzenia notatki w Google Keep.Możesz wpisać swoje myśli, tak jak każda inna podobna aplikacja. Możesz wybierać między standardowym formatem lub listą punktowaną, co jest idealne do zapisywania między innymi tego, co musisz odebrać ze sklepu.
Jeśli czujesz się artystyczny, możesz także narysować notatkę palcem na aplikacji lub kursorem myszy w przeglądarce. Jest zabawny i często szybszy niż pisanie, zwłaszcza jeśli masz telefon z rysikiem, takim jak Galaxy Note 9.
Trzecią opcją jest utworzenie notatki za pomocą głosu, chociaż tylko aplikacja obsługuje tę funkcję. Naciśnij ikonę mikrofonu na dole, powiedz co chcesz, a aplikacja wypisze ją i zapisze nagranie audio. Ta funkcja integruje się również z Asystentem Google: po prostu powiedz „Zrób notatkę”, a następnie wypowiedz głośno swoje myśli, a Asystent zapisze ją w Keep.
Czwarty i ostatni sposób na stworzenie notatki to zdjęcie. Możesz wybrać jedną z galerii lub uchwycić nową za pomocą aparatu w telefonie. Następnie możesz pozostawić go takim, jaki jest lub dodać tekst, nagranie, a nawet rysunek.
Używaj go w dowolnym miejscu
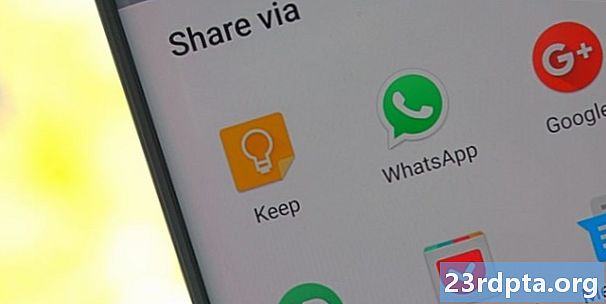
Dzięki aplikacji na Androida i kliencie Google Keep możesz korzystać z tego narzędzia w dowolnym miejscu i czasie. Należy pamiętać, że chociaż aplikacja nie wymaga stałego połączenia z Internetem (oprócz synchronizacji), wersja przeglądarki tak.
Notatki, które tworzysz, są synchronizowane między wszystkimi urządzeniami z prędkością błyskawicy. Możesz natychmiast zobaczyć notatkę wykonaną w telefonie na komputerze za pośrednictwem witryny Google Keep.
Google Keep integruje się również z Gmailem. Notatki można teraz wyświetlać w skrzynce odbiorczej za pomocą nowej ikony Google Keep po prawej stronie, bez użycia aplikacji lub dedykowanej witryny internetowej. Możesz także tworzyć nowe notatki z poziomu Gmaila, klikając opcję „Zrób notatkę” lub zaznaczając tekst w wiadomości e-mail, klikając prawym przyciskiem myszy i wybierając „Zapisz zaznaczenie do zachowania”.
Alerty i przypomnienia: Nie zapomnij o mleku

Możesz tworzyć przypomnienia oparte na czasie i lokalizacji dla wszystkich notatek Google Keep. W ten sposób już nigdy nie zapomnisz odebrać mleka w drodze do domu z pracy lub zadzwonisz do mamy, aby życzyć jej wszystkiego najlepszego, co pomoże ci uniknąć niepotrzebnego dramatu rodzinnego - dzięki, Google!
Stuknij ikonę dzwonka, wprowadź szczegóły i możesz zacząć.
Aby utworzyć przypomnienie, dotknij ikony dzwonka u góry podczas tworzenia notatki i wprowadź wszystkie wymagane szczegóły, jak pokazano na powyższym obrazku. Możesz także dodać przypomnienie do istniejącej notatki - po prostu naciśnij ją długo, dotknij tej samej ikony i stamtąd.
Wszystkie notatki z przypomnieniami można zobaczyć na karcie „Przypomnienia” w aplikacji i w Internecie. Ta funkcja integruje się nawet z Kalendarzem Google, który wyświetla również wszystkie utworzone przypomnienia.
Przeczytaj później
Wszyscy natknęliśmy się na ciekawy artykuł w sieci bez czasu na jego przeczytanie. Starym sposobem radzenia sobie z tym byłoby wysłanie go e-mailem i przeczytanie go później, co jest dalekie od ideału. Lepszym sposobem jest użycie Google Keep.
Ilekroć natkniesz się na coś interesującego podczas przeglądania Internetu na urządzeniu mobilnym, stuknij ikonę Więcej działań (trzy pionowe kropki) w prawym górnym rogu Chrome, wybierz udostępnij i stuknij ikonę Google Keep. Pojawi się okno, w którym możesz dodać etykietę do notatki i zapisać ją.
Oto wskazówka: utwórz etykietę „Czytaj później”, aby wszystkie treści zapisane w jednym miejscu były widoczne. Nie ma za co!
Historia jest nieco inna na twoim komputerze. Najpierw musisz pobrać bezpłatne rozszerzenie Google Keep ze sklepu Chrome Web Store. Następnie możesz kliknąć ikonę „Zapisz w Keep” w prawym górnym rogu przeglądarki, aby natychmiast zapisać interesujące rzeczy, które możesz znaleźć. Możesz także dodać etykietę i tekst do notatki tutaj.
W Sklepie Play są już dedykowane aplikacje do zapisywania treści do czytania offline, najpopularniejszym z nich jest Pocket. Możesz po prostu tego użyć, ale jeśli już korzystasz z Keep, sensowniej byłoby przechowywać wszystko w jednym miejscu - w rozmowie. Pamiętaj tylko, że Pocket ma znacznie więcej funkcji.
Wysyłaj notatki do Dokumentów Google
-

- Długie naciśnięcie notatki
-
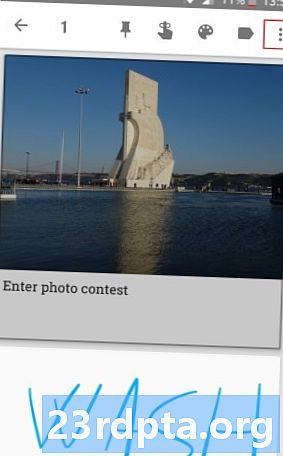
- Naciśnij ikonę Więcej działań
-
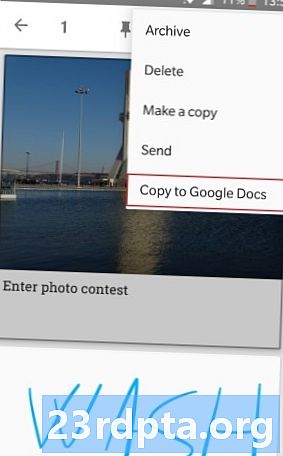
- Skopiuj do Dokumentów Google
Jest to funkcja, której nie znajdziesz w zdecydowanej większości innych aplikacji do robienia notatek. Za pomocą zaledwie kilku dotknięć możesz wysłać notatkę utworzoną w Google Keep do Dokumentów Google, która ma więcej opcji dostosowywania notatek. Dokumenty Google pozwalają na przykład zmieniać kolor i rozmiar tekstu, czcionkę oraz używać nagłówków, w przeciwieństwie do Keep.
Dokumenty ułatwiają także udostępnianie plików, dzięki czemu możesz zobaczyć, ile osób je przegląda, kto je ostatnio edytował itd. Jest świetny dla firm, studentów, a nawet przyjaciół, którzy wspólnie planują różne rzeczy.
Aby wysłać notatkę do Dokumentów Google na telefonie komórkowym, naciśnij długo w Keep, dotknij ikony Więcej działań (trzy kropki w pionie) w prawym górnym rogu i wybierz „Kopiuj do Dokumentów Google”. To wszystko. Możesz zrobić to samo za pomocą klienta internetowego, najeżdżając myszką na notatkę, klikając tę samą ikonę, a następnie wybierając opcję „Kopiuj do Dokumentów Google”.
Proszę, ludzie. Oto pięć najważniejszych funkcji Google Keep. Narzędzie ma znacznie więcej do zaoferowania, więc daj nam znać, które z nich dodasz do listy w komentarzach!
- Google Keep 101: Jak wciąć elementy listy
- Google Keep dostaje przyciski cofania i ponawiania z najnowszą aktualizacją
- Najlepsze aplikacje przypominające na Androida
- Najlepiej nie brać aplikacji na Androida