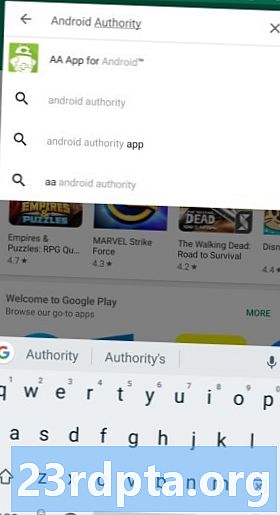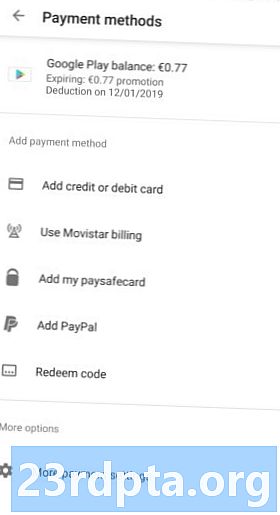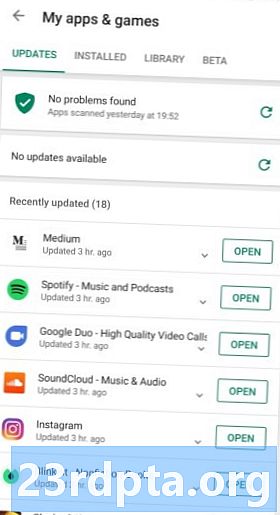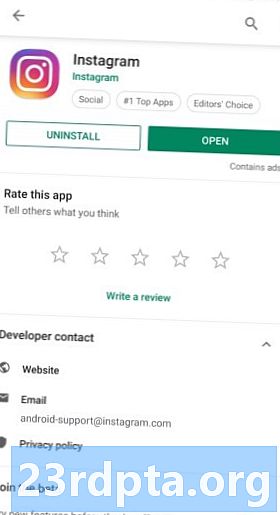Zawartość
- Jak znaleźć aplikację lub grę w sklepie Google Play
- Jak zainstalować bezpłatne aplikacje i gry ze Sklepu Google Play
- Jak zainstalować płatne aplikacje i gry ze sklepu Google Play
- Jak dodać metodę płatności do sklepu Google Play
- Jak zrealizować kartę upominkową Sklepu Google Play
- Jak aktualizować aplikacje i gry w sklepie Google Play
- Jak włączyć automatyczną aktualizację aplikacji i gier w sklepie Google Play
- Jak odinstalować aplikacje i gry ze Sklepu Google Play
- Jak odinstalować aplikacje i gry z ekranu głównego Androida
- Jak usunąć aplikacje z biblioteki aplikacji w sklepie Google Play
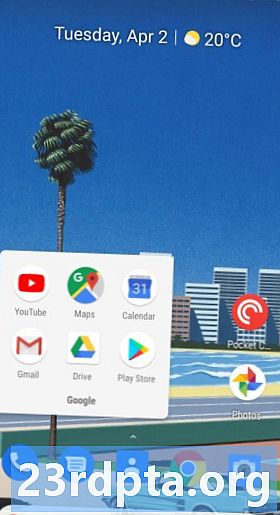
- Stuknij w Grać Sklep Ikona na ekranie głównym.
- Kran Lista przebojów u góry ekranu, aby wyświetlić najpopularniejsze aplikacje i gry.
- Kran Kategorie przeglądać aplikacje według kategorii, takich jak randki, fotografia lub pogoda.
- Kran Wybór redaktorów aby zobaczyć wspaniałe aplikacje wybrane przez Google.
Spowoduje to wyświetlenie zarówno gier, jak i aplikacji. Jeśli chcesz przeglądać tylko gry, wybierz Gry u góry i postępuj zgodnie z tymi samymi instrukcjami. Pamiętaj, że kategorie zmieniają się na gatunki gier, takie jak gry wyścigowe, gry sportowe, gry strategiczne i inne.
Oczywiście najlepszym sposobem na znalezienie świetnych aplikacji i gier jest przeglądanie dowolnej z naszych setek najlepszych list lub serii. Sprawdź poniższe linki, aby uzyskać kilka pomysłów!
Jak znaleźć aplikację lub grę w sklepie Google Play
Jeśli masz konkretną aplikację, którą chcesz wyszukać w sklepie Google Play, po prostu wykonaj poniższe czynności.
- Stuknij w Sklep Play Ikona na ekranie głównym.
- Stuknij w pole tekstowe u góry ekranu.
- Wejdz do imię aplikacji lub gry.
- Jeśli aplikacja lub gra pojawi się na liście, dotknij jego nazwa aby otworzyć stronę.
- W przeciwnym razie dotknij Szukaj i przejrzyj wyniki.
Jak zainstalować bezpłatne aplikacje i gry ze Sklepu Google Play
Po znalezieniu aplikacji, którą chcesz pobrać, instalacja jej na urządzeniu jest szybka i prosta. Dokładne kroki zależą jednak od tego, czy jest to aplikacja płatna czy bezpłatna. Oto jak zainstalować bezpłatne aplikacje i gry na Androida.
- Znaleźć aplikacja lub gra przy użyciu jednej z powyższych metod.
- Kran zainstalować i poczekaj na zakończenie pobierania.
- Kran otwarty lub dotknij ikona aplikacji aby uruchomić aplikację.
Jak zainstalować płatne aplikacje i gry ze sklepu Google Play
- Znaleźć aplikacja lub gra przy użyciu jednej z powyższych metod.
- Naciśnij przycisk z podanym kosztem.
- Wybierz metoda płatności. Więcej informacji na temat konfigurowania metod płatności znajduje się poniżej.
- Kran Kup jednym dotknięciem.
- Zweryfikuj swoją tożsamość za pomocą skanera linii papilarnych lub hasła.
Aplikacja natychmiast rozpocznie instalację, a wkrótce otrzymasz potwierdzenie e-mailem. Jeśli nie jesteś zadowolony z zakupu, zapoznaj się z naszym przewodnikiem po zwrotach aplikacji w sklepie Google Play.
Jak dodać metodę płatności do sklepu Google Play
W zależności od miejsca zamieszkania na świecie dostępne będą różne opcje płatności. Wszystkie znajdują się w tym samym miejscu w sklepie Google Play. Oto jak dodać metodę płatności na Androida.
- Stuknij w Ikona Sklep Play na ekranie głównym.
- Otwórz menu, dotykając ikona hamburgera w lewym górnym rogu.
- Kran Metody Płatności.
- Wybierz typ płatności chcesz skonfigurować i postępować zgodnie z instrukcjami wyświetlanymi na ekranie.
Niezależnie od rodzaju płatności za każdym razem, gdy dokonasz zakupu, otrzymasz potwierdzenie pocztą e-mail. Możesz również zobaczyć swoją historię zakupów pod Konto w tym samym menu co powyżej.
Jak zrealizować kartę upominkową Sklepu Google Play
Kart upominkowych ze Sklepu Google Play można używać do znacznie więcej niż tylko aplikacji i gier. Istnieją również tysiące filmów i albumów dostępnych do zakupu. Wspaniałą rzeczą w korzystaniu z karty podarunkowej Sklepu Google Play jest to, że nie musisz konfigurować karty debetowej ani kredytowej, a możesz ograniczyć wydatki. To sprawia, że jest to idealna opcja dla dzieci (i kupujących pod wpływem impulsu).
Po zakupie lub otrzymaniu karty podarunkowej Sklepu Google Play musisz ją wykorzystać, zanim wydasz ją w Sklepie Play. Oto jak zrealizować kartę upominkową Sklepu Google Play.
- Stuknij w Ikona Sklep Play na ekranie głównym.
- Otwórz menu, dotykając ikona hamburgera w lewym górnym rogu.
- Kran Metody Płatności.
- Kran Zrealizuj kod w obszarze Dodaj metodę płatności.
- Wejdz do kod na karcie upominkowej Sklepu Google Play.
- Kran Wykupić.
Po kilku chwilach saldo Google Play powinno zostać zaktualizowane o nowo dodane pieniądze. Teraz możesz już zainstalować najlepsze aplikacje premium na Androida!
Jak aktualizować aplikacje i gry w sklepie Google Play
Jeśli chcesz skorzystać z najnowszych ofert aplikacji, musisz je aktualizować. W rzeczywistości wiele aplikacji wymaga zainstalowania najnowszej wersji, aby w ogóle działała. Oto jak zaktualizować gry i aplikacje w sklepie Google Play.
- Stuknij w Ikona Sklep Play na ekranie głównym.
- Otwórz menu, dotykając ikona hamburgera w lewym górnym rogu.
- Kran Moje aplikacje i gry.
- Kran Aktualizacja obok każdej aplikacji lub wybierz Zaktualizuj wszystko aby przyspieszyć proces.
Jeśli naprawdę nie lubisz aktualizacji i chcesz wrócić do poprzedniej wersji, istnieją sposoby na zainstalowanie starszych wersji aplikacji z alternatywą dla Sklepu Google Play.
Jak włączyć automatyczną aktualizację aplikacji i gier w sklepie Google Play
Ręczne aktualizowanie aplikacji może być męczące i większość z nas zawsze chce najnowszej wersji, gdy jest ona dostępna. Na szczęście Android ma wbudowaną funkcję automatycznej aktualizacji, która Cię obejmuje. Oto jak włączyć lub wyłączyć automatyczną aktualizację aplikacji i gier w sklepie Google Play.
- Stuknij w Ikona Sklep Play na ekranie głównym.
- Otwórz menu, dotykając ikona hamburgera w lewym górnym rogu.
- Kran Ustawienia.
- Kran Automatycznie aktualizuj aplikacje.
- Wybierz jedną z dostępnych opcji.
Zalecamy włączenie automatycznej aktualizacji tylko przez Wi-Fi, w przeciwnym razie możesz przekroczyć miesięczny limit danych. W większości przypadków nie ma pośpiechu, aby instalować aktualizacje!
Kroki zmieniają ustawienia automatycznej aktualizacji dla wszystkich aplikacji, ale możesz także zmienić ustawienia dla każdej aplikacji. Oto jak zmienić ustawienia automatycznej aktualizacji dla poszczególnych aplikacji.
- Stuknij w Ikona Sklep Play na ekranie głównym.
- Otwórz menu, dotykając ikona hamburgera w lewym górnym rogu.
- Kran Moje aplikacje i gry.
- Kran Zainstalowano.
- Wybierz aplikacja lub game zmienić.
- Stuknij w trzy kropki w prawym górnym rogu.
- Przełącznik Włącz automatyczną aktualizację włączone lub wyłączone.
Jak odinstalować aplikacje i gry ze Sklepu Google Play
Gdy niektóre aplikacje przekroczą swoją przydatność, możesz odinstalować je z urządzenia, aby zwolnić miejsce. Pamiętaj jednak, że nie wszystkie aplikacje można odinstalować bez zrootowania urządzenia z Androidem.
Można to zrobić na dwa sposoby i oba są bardzo proste. Najpierw omówimy, jak odinstalować aplikacje za pośrednictwem Google Play Store.
- Stuknij w Ikona Sklep Play na ekranie głównym.
- Otwórz menu, dotykając ikona hamburgera w lewym górnym rogu.
- Kran Moje aplikacje i gry.
- Kran Zainstalowano.
- Wybierz aplikacja lub gra chcesz odinstalować.
- Kran Odinstaluj.
- Potwierdzać odinstalowanie.
Jak odinstalować aplikacje i gry z ekranu głównego Androida

Drugi sposób odinstalowywania aplikacji nie wymaga otwierania sklepu Google Play. Oto jak odinstalować aplikacje z ekranu głównego.
- Naciśnij i przytrzymaj Ikona aplikacji, którą chcesz odinstalować.
- Przeciągnij Ikona bez zwalniania w celu ujawnienia nowych opcji.
- Przeciągnij ikonę na Odinstaluj w prawym górnym rogu.
- Potwierdź odinstalowanie.
Ponownie pamiętaj, że nie wszystkie aplikacje można odinstalować. To, które aplikacje można odinstalować, zależy od firmy, która wyprodukowała urządzenie z Androidem.
Jak usunąć aplikacje z biblioteki aplikacji w sklepie Google Play
Nawet po odinstalowaniu aplikacji pojawi się ona w bibliotece aplikacji w sklepie Google Play. Ułatwia to znalezienie, kiedy chcesz go ponownie zainstalować po otrzymaniu nowego urządzenia lub po prostu zmianie zdania. Istnieją jednak pewne aplikacje, których nigdy nie będziesz chciał ponownie zainstalować lub żenujące jest powiązanie z Twoim kontem. Wykonaj poniższe czynności, aby usunąć aplikacje z biblioteki aplikacji w sklepie Google Play.
- Stuknij w Ikona Sklep Play na ekranie głównym.
- Otwórz menu, dotykając ikona hamburgera w lewym górnym rogu.
- Kran Moje aplikacje i gry.
- Kran Biblioteka.
- Stuknij w Ikona X. obok aplikacji do usunięcia.
- Potwierdź usunięcie.
Nadal możesz ponownie zainstalować aplikacje, wyszukując je ponownie w sklepie Google Play, jeśli zmienisz zdanie.
To wszystko w naszym przewodniku na temat pobierania aplikacji i zarządzania nimi w sklepie Google Play. Czy coś przeoczyliśmy?