
Zawartość
- Blokuj witryny w Chrome przy użyciu rozszerzenia Blokuj witrynę
- Blokuj witryny w Chrome za pomocą Ublacklist
- Blokuj witryny w Chrome, edytując plik Hosts (Windows)

Choć może się to wydawać szokujące, nie ma natywnego sposobu blokowania stron internetowych w Chrome. Dlaczego Google nie wymyślił rozwiązania, jest poza nami, ale istnieją pewne sposoby, aby uniemożliwić komputerom dostęp do stron internetowych. Oto krótki przewodnik, który pokaże Ci, jak blokować witryny w Chrome.
Blokuj witryny w Chrome przy użyciu rozszerzenia Blokuj witrynę
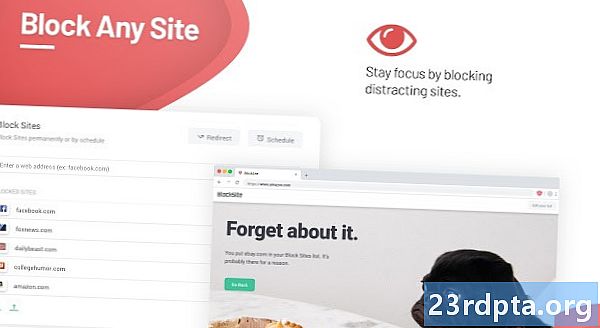
Jednym z rozwiązań jest korzystanie z Block Site. Dzięki Block Site możesz umieścić na czarnej liście strony zorientowane na dorosłych, a także selektywnie wybierać witryny, do których nie chcesz uzyskać dostępu. Można nawet blokować treści według słów kluczowych lub w określonych godzinach. Rozszerzenie może synchronizować się z urządzeniami mobilnymi i chronić urządzenia całej rodziny.
Chociaż Blokowanie witryny nie jest głupim dowodem, ustawienia można zabezpieczyć hasłem i można ustawić ostrzeżenia e-mail, gdy ktoś spróbuje je odinstalować. Trochę bezpieczeństwa jest zawsze mile widziane!
Po dodaniu rozszerzenia przejdź do witryny, którą chcesz zablokować, i kliknij ikonę w prawym górnym rogu przeglądarki Chrome. Wybierz opcję „Zablokuj tę witrynę”, aby uzyskać dostęp do tej strony. Możesz edytować listę ręcznie, przechodząc do ikony rozszerzenia, a następnie wybierając „Edytuj listę zablokowanych witryn”.
Blokuj witryny w Chrome za pomocą Ublacklist
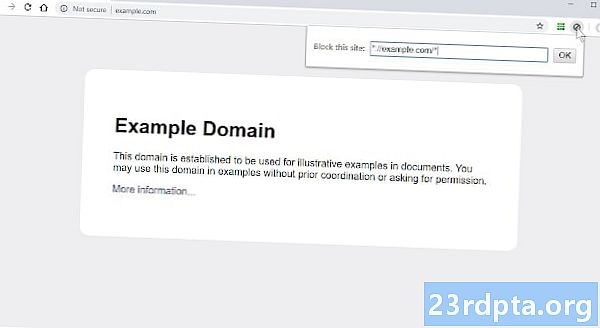
Ublacklist działa jako zamiennik osobistej listy zablokowanych Google, która jest obecnie wycofywana. Ublacklist nie blokuje stron internetowych, po prostu powstrzymuje je przed wyświetlaniem się w wyszukiwarce Google.
Dodaj rozszerzenie do Chrome, a zobaczysz ikonę Ublacklist w prawym górnym rogu przeglądarki. Możesz przejść do witryny, którą chcesz zablokować, kliknąć ikonę i nacisnąć „OK”, aby umieścić na czarnej liście adres URL. Alternatywnie możesz ręcznie edytować listę, klikając prawym przyciskiem myszy ikonę Ublacklist i przechodząc do opcji.
Blokuj witryny w Chrome, edytując plik Hosts (Windows)
Rozszerzenia Chrome działają świetnie, ale nie przeszkadzają dobrze zorientowanemu użytkownikowi komputera uzyskać dostęp do wszystkiego, co chcą. Ci, którzy chcą utrudnić dostęp do strony internetowej, mogą majstrować przy pliku Hosts.
Brzmi jak skomplikowana sprawa, ale nie musisz dokładnie nauczyć się kodowania, aby to zrobić. Wykonanie tych instrukcji jest dość proste.
- Otwórz folder Eksploratora plików.
- Przejdź do paska adresu C: Windows System32 drivers etc
- Otwórz plik „Hosts” za pomocą Notatnika.
- Zejdź na sam dół i pod znakami „#” wpisz „127.0.0.1”, a następnie stronę internetową, którą chcesz zablokować (bez www).
- Przykład: „127.0.0.1 AndroidAuthorityCompetitor.com”.
- Zamknij plik i zapisz.
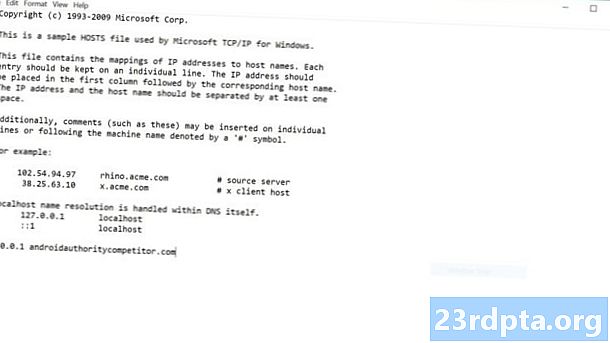
Google musi zacząć pracować nad rodzimym programem blokującym witryny, ale te metody powinny zapewnić bezpieczeństwo przeglądania do tego czasu. Czy są jakieś inne rozwiązania blokujące witryny, które lubicie?
Przeczytaj także:
- Poradnik kupującego: Co to jest Chromebook, co może, a czego nie może?
- Najlepsze aplikacje na Androida na Chromebooki, które możesz teraz zainstalować
- 15 najlepszych przeglądarek na Androida w 2019 roku!


