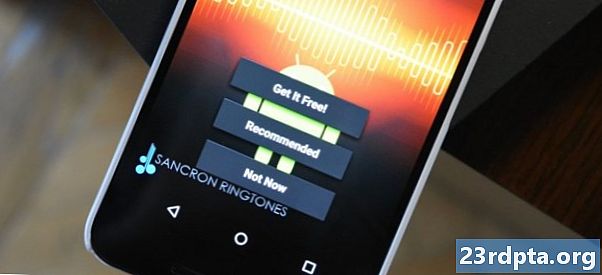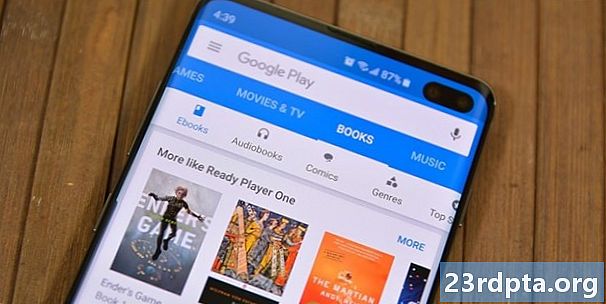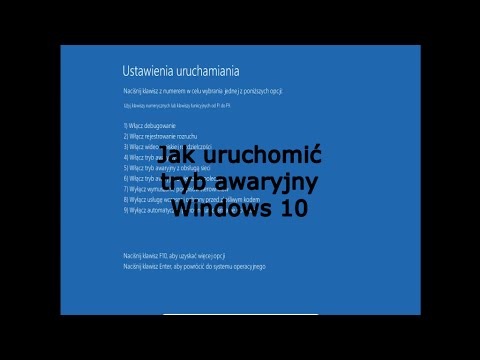
Zawartość
- Z menu Start
- Z ekranu logowania
- Ze środowiska odzyskiwania
- Użyj narzędzia konfiguracji systemu
- Użyj nośnika instalacyjnego
- Użyj nośników odzyskiwania
- Użyj klawisza F8

2. Wybierz Aktualizacja i bezpieczeństwo.

3. Wybierz Poprawa.
4. Under Zaawansowane uruchomienie, Kliknij Zrestartuj teraz przycisk.

5. Komputer uruchomi się ponownie. Gdy dotrze do Wybierz ekran opcji, Wybierz Rozwiązywanie problemów.

6. Wybierz Zaawansowane opcje.

7. Wybierz Ustawienia uruchamiania.

8. Wybierz Uruchom ponownie.

9. Po ponownym uruchomieniu komputera, wybierz 4 lub naciśnij F4 na liście opcji, aby przejść do trybu awaryjnego. Jeśli potrzebujesz dostępu do Internetu, wybierz 5 lub naciśnij F5. Aby użyć wiersza polecenia w trybie awaryjnym, Wybierz 6 lub naciśnij F6.
Związane z: Jak przesyłać strumieniowo Xbox One do Windows 10
Z menu Start

1. Naciśnij i przytrzymaj Klawisz Shift. Nie zwalniaj!
2. Kliknij Przycisk Start.
3. Kliknij Ikona przycisku zasilania w menu Start.
4. Wybierz Uruchom ponownie.

5. Komputer uruchomi się ponownie Wybierz opcję ekran. Wybierz Rozwiązywanie problemów.

6. Wybierz Zaawansowane opcje.

7. Wybierz Ustawienia uruchamiania.

8. Wybierz Uruchom ponownie.

9. Po ponownym uruchomieniu komputera, wybierz 4 lub naciśnij F4 na liście opcji, aby przejść do trybu awaryjnego. Jeśli potrzebujesz dostępu do Internetu, wybierz 5 lub naciśnij F5. Aby użyć wiersza polecenia w trybie awaryjnym, Wybierz 6 lub naciśnij F6.
Związane z: Jak pisać w systemie Windows 10
Z ekranu logowania
1. Naciśnij i przytrzymaj Klawisz Shift. Nie zwalniaj!
2. Kliknij Ikona przycisku zasilania znajduje się w prawym dolnym rogu.
3. Wybierz Uruchom ponownie.

4. Po uruchomieniu komputera wybierz Rozwiązywanie problemów na ekranie Wybierz opcję.

5. Wybierz Zaawansowane opcje.

6. Wybierz Ustawienia uruchamiania.

7. Wybierz Uruchom ponownie.

8. Po ponownym uruchomieniu komputera, wybierz 4 lub naciśnij F4 na liście opcji, aby przejść do trybu awaryjnego. Jeśli potrzebujesz dostępu do Internetu, wybierz 5 lub naciśnij F5. Aby użyć wiersza polecenia w trybie awaryjnym, Wybierz 6 lub naciśnij F6.
Związane z: Jak podzielić ekran w systemie Windows 10
Ze środowiska odzyskiwania
1. Wyłącz Twój komputer. Kiedy początkowo uruchamia się ponownie, naciśnij i przytrzymaj przycisk zasilania przez 10 sekund gdy natychmiast zobaczysz logo producenta lub logo Windows 10. To wyłącza komputer.
2. Włącz komputer. Po ponownym uruchomieniu systemu Windows 10 naciśnij i przytrzymaj ponownie przycisk zasilania przez 10 sekund. Spowoduje to wyłączenie komputera.
3. Włącz komputer. Windows 10 powinien teraz wejść w środowisko odzyskiwania. Jeśli nie, wykonaj krok 2.
4. Wybierz swoje konto.

5. Po przeprowadzeniu diagnozy przez Windows 10 wybierz Zaawansowane opcje na Automatyczna naprawa ekran.

6. Wybierz Rozwiązywanie problemów.

7. Wybierz Zaawansowane opcje.

8. Wybierz Ustawienia uruchamiania.

9. Wybierz Uruchom ponownie.

10. Po ponownym uruchomieniu komputera, wybierz 4 lub naciśnij F4 na liście opcji, aby przejść do trybu awaryjnego. Jeśli potrzebujesz dostępu do Internetu, wybierz 5 lub naciśnij F5. Aby użyć wiersza polecenia w trybie awaryjnym, Wybierz 6 lub naciśnij F6.
Użyj narzędzia konfiguracji systemu
1. W polu wyszukiwania Cortany na pasku zadań wpisz msconfig.
2. Wybierz Aplikacja komputerowa do konfiguracji systemu w wynikach.

3. Po załadowaniu narzędzia wybierz Karta rozruchu.
4. Sprawdź Bezpieczny rozruch pudełko.
5. Sprawdź Minimalny.
6. Kliknijdobrze.

7. Kliknij Uruchom ponownie jeśli chcesz teraz ponownie uruchomić. Kliknij Wyjdź bez ponownego uruchomienia jeśli musisz najpierw zabezpieczyć swoją pracę.
8. Komputer uruchomi się ponownie i natychmiast przejdzie w tryb awaryjny.
Użyj nośnika instalacyjnego
1. Włóż dysk CD, DVD, Blu-ray lub USB z systemem Windows 10.
2. Włącz komputer.
3. Naciśnij dowolny klawisz, aby uruchomić komputer z nośnika instalacyjnego.

4. W oknie konfiguracji początkowej wybierz preferowany język, format godziny i waluty, region klawiatury, a następnie kliknij przycisk Kolejny przycisk.

5. Kliknij Napraw swój komputer link w następnym oknie.

6. Na następujące Wybierz opcję panel, wybierz Rozwiązywanie problemów.

7. Wybierz Wiersz polecenia w następujących Zaawansowane opcje ekran.

8. Wpisz polecenie bcdedit / set {default} safeboot minimal i naciśnij enter.
9. Oświadczenie Operacja zakończona sukcesem powinno się pojawić. Zamknij okno wiersza polecenia.
10. Wybierz dalej na Wybierz opcję okno.
11. Twój komputer przejdzie teraz w tryb awaryjny systemu Windows 10 przy każdym uruchomieniu.

12. Aby przywrócić system Windows 10 do normalnego trybu rozruchu, powtórz poprzednie kroki, ale wprowadź następujące polecenie w wierszu polecenia:bcdedit / deletevalue {default} safeboot
Użyj nośników odzyskiwania
1. Włóż dysk CD, DVD, Blu-ray lub USB utworzony jako urządzenie do odzyskiwania.
2. Włącz komputer.
3. Naciśnij dowolny klawisz, aby uruchomić komputer z nośnika odzyskiwania.
4. Po wyświetleniu monitu wybierz układ klawiatury.

5. W sprawie Wybierz opcję wybierz opcję Rozwiązywanie problemów.

6. Wybierz Zaawansowane opcje.
7. Wybierz Wiersz polecenia.

8. Wpisz polecenie bcdedit / set {default} safeboot minimal i naciśnij enter.
9. Oświadczenie Operacja zakończona sukcesem powinno się pojawić. Zamknij okno wiersza polecenia.
10. Wybierz dalej w oknie Wybierz opcję.
11. Twój komputer przejdzie teraz w tryb awaryjny systemu Windows 10 przy każdym uruchomieniu.

12. Aby przywrócić system Windows 10 do normalnego trybu rozruchu, powtórz poprzednie kroki, ale wprowadź następujące polecenie w wierszu polecenia:bcdedit / deletevalue {default} safeboot
Użyj klawisza F8

1. W polu wyszukiwania Cortany na pasku zadań wpisz Run.
2. Wybierz Uruchom aplikację komputerową w wynikach.

3. W polu wprowadzania tekstu obok Otwórz, wpisz cmd.
4. Naciśnij CTRL + SHIFT + ENTER równocześnie. Nie klikaj przycisku OK.
5. Wybierz tak w następujących Wyskakujące okienko Kontrola konta użytkownika.

6. W wierszu polecenia wpisz następujące polecenie:bcdedit / set {default} bootmenupolicy spuścizna
7. Zamknij wiersz polecenia i uruchom ponownie komputer.
8. Zanim pojawi się logo systemu Windows 10, naciśnij klawisz F8.
9. Na poniższej liście wybierz jeden z trzech Opcje trybu awaryjnego. Ten „starszy” ekran będzie miał biały tekst na czarnym tle.
10. Jeśli chcesz usunąć funkcję klawisza F8, użyj tego polecenia:bcdedit / set {default} bootmenupolicy standard
Ekran ustawień uruchamiania powinien powrócić do białego tekstu na niebieskim tle.
To podsumowuje nasz przewodnik na temat przejścia do trybu awaryjnego w systemie Windows 10. Aby uzyskać dodatkowe porady i wskazówki, zapoznaj się z tymi przewodnikami dla systemu Windows 10:
- Jak zaktualizować system Windows 10 i rozwiązać problemy z aktualizacją
- Jak wykonać Przywracanie systemu w systemie Windows 10
- Jak włączyć tryb ciemny w Windows 10, Office i Microsoft Edge