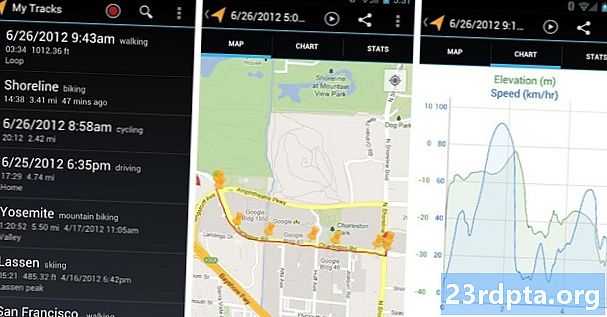![Bad System Config Error in Windows 10 FIXED [Tutorial] 2022](https://i.ytimg.com/vi/rzOlj4A-2dM/hqdefault.jpg)
Zawartość
- Co to jest błąd „Zła informacja o konfiguracji systemu”?
- Co powoduje błąd „Zła informacja o konfiguracji systemu”?
- Jak naprawić błąd „Bad System Config Info” w systemie Windows 10
- Zaktualizuj system Windows i sterowniki
- Sprawdź swój sprzęt
- Napraw rejestr systemu Windows
- Napraw dane konfiguracji rozruchu (BCD)
- Napraw konfigurację systemu za pomocą polecenia bcdedit
- Wykonaj przywracanie systemu
- Przywrócenie ustawień fabrycznych

Dbając o swój biznes, robisz wszystko, co robisz online, gdy na ekranie pojawia się przerażający niebieski ekran. Co to znaczy? Nie martw się! Jeśli jest to błąd „Zła informacja o konfiguracji systemu”, w tym poście powiemy ci, co to jest, co go powoduje i jak to naprawić.
Co to jest błąd „Zła informacja o konfiguracji systemu”?
Błąd „Informacje o błędnej konfiguracji systemu” jest jednym z najczęstszych błędów „niebieskiego ekranu śmierci” w systemie Windows 10, 8 i 7. Jest to błąd sprawdzania błędów, który informuje, że Windows ma problem z przetwarzaniem. Znalezienie winowajcy jest zwykle najtrudniejsze, ale często jest to problem, który można łatwo naprawić.
Co powoduje błąd „Zła informacja o konfiguracji systemu”?
Jak wspomniano powyżej, możliwe przyczyny tego błędu są liczne. Oto najpopularniejsze.
- Uszkodzony dysk twardy
- Uszkodzona pamięć RAM
- Stare, uszkodzone lub brakujące sterowniki
- Dane konfiguracji rozruchu uszkodzonego (BCD)
- Wadliwe ustawienia rejestru systemu Windows
- Wadliwe pliki systemowe Windows.
Jak naprawić błąd „Bad System Config Info” w systemie Windows 10
Pozbądźmy się tego niebieskiego ekranu śmierci, prawda? Oto niektóre z najczęstszych rozwiązań pozwalających pozbyć się tego błędu.
Zaktualizuj system Windows i sterowniki
Uruchomienie urządzenia na starym oprogramowaniu może często powodować problemy, w tym przerażający błąd „Zła informacja o konfiguracji systemu”. Przynajmniej twoja maszyna nie będzie działała optymalnie. Sprawdź, czy są dostępne aktualizacje systemu Windows, przechodząc do Ustawienia> Aktualizacja i zabezpieczenia> Windows Update> Sprawdź dostępność aktualizacji. Ważne jest również, aby wszystkie sterowniki były aktualne, a można je pobrać ze strony producenta.
Sprawdź swój sprzęt
Czy ostatnio wymieniłeś pamięć RAM, dysk twardy lub inny sprzęt? Upuściłeś komputer? Sprawdź sprzęt pod kątem widocznych oznak uszkodzenia i wymień go w razie potrzeby.

Napraw rejestr systemu Windows
Jak wspomniano powyżej, problemy z rejestrem systemu Windows są częstą przyczyną błędu „Zła informacja o konfiguracji systemu”.
- Włóż instalacyjną płytę DVD lub dysk flash z systemem Windows 10 (tutaj jest przewodnik na temat jej tworzenia).
- Uruchom komputer z dysku DVD lub dysku flash. Robi to inaczej na wielu komputerach. Google to twój przyjaciel!
- Kiedy pojawi się ekran powitalny, kliknij „Dalej”.
- Wybierz „Napraw komputer”
- Wybierz Rozwiązywanie problemów> Opcje zaawansowane> Wiersz polecenia.
- Wpisz następujące polecenie: CD C: WindowsSystem32config
- Wpisz następujące polecenie: ren C: WindowsSystem32configDEFAULT DEFAULT.old
- Wpisz następujące polecenie: ren C: WindowsSystem32configSAM SAM.old
- Wpisz następujące polecenie: ren CWindowsSystem32configSECURITY SECURITY.old
- Wpisz następujące polecenie: ren C: WindowsSystem32configSOFTWARE SOFTWARE.old
- Wpisz następujące polecenie: ren C: WindowsSystem32configSYSTEM SYSTEM.old
- Te wiersze poleceń mają zmienione nazwy folderów, których nie można już używać. Czas wstawić nowe.
- Wpisz następujące polecenie: skopiuj C: WindowsSystem32configRegBackDEFAULT C: WindowsSystem32config
- Wpisz następujące polecenie: skopiuj C: WindowsSystem32configRegBackSAM C: WindowsSystem32config
- Wpisz następujące polecenie: skopiuj C: WindowsSystem32configRegBackSECURITY C: WindowsSystem32config
- Wpisz następujące polecenie: skopiuj C: WindowsSystem32configRegBackSYSTEM C: WindowsSystem32config
- Wpisz następujące polecenie: skopiuj C: WindowsSystem32configRegBackSOFTWARE C: WindowsSystem32config
- Zamknij wiersz polecenia i uruchom ponownie komputer. Jeśli to był problem, powinieneś być ustawiony.



Napraw dane konfiguracji rozruchu (BCD)
- Włóż instalacyjną płytę DVD lub dysk flash z systemem Windows 10 (tutaj jest przewodnik na temat jej tworzenia).
- Uruchom komputer z dysku DVD lub dysku flash.Robi to inaczej na wielu komputerach. Google to twój przyjaciel!
- Kiedy pojawi się ekran powitalny, kliknij „Dalej”.
- Wybierz „Napraw komputer”.
- Wybierz Rozwiązywanie problemów> Opcje zaawansowane> Wiersz polecenia.
- Wpisz następujące polecenie: bootrec / repairbcd
- Wpisz następujące polecenie: bootrec / osscan
- Wpisz następujące polecenie: bootrec / repairmbr
- Zamknij wiersz polecenia i uruchom ponownie komputer. Jeśli to był problem, powinieneś być ustawiony.
Napraw konfigurację systemu za pomocą polecenia bcdedit
Możliwe, że konfiguracja systemu zawiera nieprawidłowe informacje. Jeśli ilość pamięci RAM, liczba rdzeni procesora i inne informacje nie są zgodne, z pewnością pojawi się błąd.
- Włóż instalacyjną płytę DVD lub dysk flash z systemem Windows 10 (tutaj jest przewodnik na temat jej tworzenia).
- Uruchom komputer z dysku DVD lub dysku flash. Robi to inaczej na wielu komputerach. Google to twój przyjaciel!
- Kiedy pojawi się ekran powitalny, kliknij „Dalej”.
- Wybierz „Napraw komputer”.
- Wybierz Rozwiązywanie problemów> Opcje zaawansowane> Wiersz polecenia.
- Wpisz następujące polecenie: bcdedit / deletevalue {default} numproc
- Wpisz następujące polecenie: bcdedit / deletevalue {default} truncatememory
- Zamknij wiersz polecenia i uruchom ponownie komputer. Jeśli to był problem, powinieneś być ustawiony.
Wykonaj przywracanie systemu
Jak sama nazwa wskazuje, spowoduje to przejście komputera do poprzedniego stanu. Aby to zrobić, musisz mieć kopie zapasowe. Jeśli to zrobisz, możesz przenieść komputer do poprzedniego stanu, w którym problem nie istniał.
- Otwórz menu Start.
- Wyszukaj „Utwórz punkt przywracania”.
- Kliknij najwyższy wynik, aby otworzyć Właściwości systemu.
- Wybierz „Przywracanie systemu”, a następnie naciśnij „Dalej”.
- Wybierz punkt przywracania, do którego chcesz wrócić.
- Wybierz „Wyszukaj programy, których dotyczy problem”.
- Naciśnij „Dalej”, a następnie „Zakończ”.
- Pozwól komputerowi wykonać swoją pracę.

Przywrócenie ustawień fabrycznych
Jeśli wszystko inne zawiedzie, możesz przywrócić dane do ustawień fabrycznych. Spowoduje to zasadniczo usunięcie wszystkich plików i przywrócenie komputera do stanu, w jakim był po pierwszym uruchomieniu (pod względem oprogramowania). Pamiętaj, aby zapisać wszystkie ważne pliki osobiste, ponieważ ten proces spowoduje ich usunięcie na zawsze.
- Włóż instalacyjną płytę DVD lub dysk flash z systemem Windows 10 (tutaj jest przewodnik na temat jej tworzenia).
- Uruchom komputer z dysku DVD lub dysku flash. Robi to inaczej na wielu komputerach. Google to twój przyjaciel!
- Kiedy pojawi się ekran powitalny, kliknij „Dalej”.
- Wybierz „Napraw komputer”.
- Wybierz Rozwiązywanie problemów> Zresetuj ten komputer> Usuń wszystko> Tylko dysk, na którym jest zainstalowany system Windows> Po prostu usuń moje pliki.
- Naciśnij przycisk „Resetuj” i pozwól komputerowi zrobić to samo.
Te rozwiązania powinny sprawić, że będziesz gotowy do działania w mgnieniu oka. Mam nadzieję, że nie musieliście zajmować się poważniejszymi problemami, takimi jak problemy ze sprzętem! Czy któryś z was wcześniej spotkał niebieski ekran śmierci? W czym był problem?
Przeczytaj także:
- Jak korzystać z powiadomień w systemie Windows 10
- Jak pisać SMS-y z Windows 10 za pomocą telefonu z Androidem
- Jak zrobić zrzut ekranu w systemie Windows 10