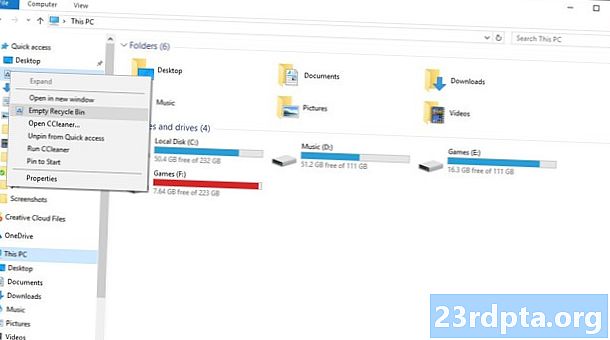Zawartość
- Jak nagrać ekran na Androidzie
- Natywna funkcja
- Nagrywanie gry
- Aplikacje innych firm
- Jak nagrać ekran w systemie Windows 10
- Pasek gier Xbox
- Aplikacje innych firm
- Jak nagrać ekran w systemie operacyjnym Chrome

Od dzielenia się poradnikami i samouczkami, po popisywanie się doskonałymi umiejętnościami gry lub prezentację w pracy, istnieje wiele powodów, dla których nagrywanie ekranu smartfona lub komputera jest ważne. Chociaż coraz częściej staje się funkcją, która jest wprowadzana do systemu operacyjnego, jeśli nie jest, zdecydowanie jest to aplikacja innej firmy, która oszczędza dzień. Oto jak nagrać ekran na dowolnym urządzeniu!
Jak nagrać ekran na Androidzie
Natywna funkcja

Użytkownicy będą musieli poczekać, aż Android Q zostanie wypuszczony, aby uzyskać natywny rejestrator ekranu na swoich smartfonach. Jednak kilku producentów OEM wprowadziło już tę funkcję do swojego oprogramowania.
OnePlus
OnePlus niedawno wprowadził nagrywanie ekranu za pomocą OnePlus 7 Pro. Nagrywanie ekranu może trafić do starszych urządzeń, takich jak OnePlus 6T i OnePlus 6. Oto, co musisz zrobić, aby aktywować nagrywanie ekranu w OnePlus 7 Pro.
- Może być konieczne dodanie opcji Screen Recorder do menu szybkich ustawień. W tym celu dotknij ikony ołówka na końcu panelu szybkich ustawień i przeciągnij przycisk „Screen Recorder” na górę.
- Po prostu dotknij przełącznika Screen Recorder, aby rozpocząć.
- Po wyświetleniu opcji nagrywania ekranu możesz nacisnąć czerwony przycisk nagrywania, aby rozpocząć nagrywanie ekranu.
- Ikona koła zębatego otwiera ustawienia nagrywania ekranu. Tutaj możesz ustawić rozdzielczość wideo, źródło dźwięku, orientację wideo i wiele więcej.
Xiaomi
- Większość smartfonów Xiaomi ma fabrycznie zainstalowaną aplikację MIUI Screen Recorder.
- Rejestrator ekranu znajduje się w folderze Narzędzia, który znajduje się na jednej ze stron głównych lub w szufladzie aplikacji (jeśli taką masz).
- Stuknij ikonę koła zębatego w prawym górnym rogu, aby ustawić lub zmienić ustawienia, takie jak rozdzielczość wideo, jakość, orientacja, źródło dźwięku, liczba klatek na sekundę i inne.
- Następnie naciśnij czerwony przycisk nagrywania w prawym dolnym rogu, a następnie naciśnij przycisk Start, aby rozpocząć nagrywanie ekranu.
Huawei i Honor
- Huawei i Honor nagrywają również ekran w EMUI.
- Podobnie jak w OnePlus, w menu Szybkich ustawień znajdziesz menu przełączania nagrania ekranu (ikona kamery), gdy przeciągniesz cień powiadomienia.
- Możesz także włączyć nagrywanie ekranu, naciskając i przytrzymując jednocześnie przycisk zasilania i klawisz zwiększania głośności.
- Powtórz dowolny proces, aby zakończyć nagrywanie ekranu.
Nagrywanie gry
Samsung
- W smartfonach Samsung możesz nagrywać ekran za pomocą programu Samsung Game Launcher.
- Iść do Ustawienia - funkcje zaawansowane i włącz Game Launcher. Wszystkie twoje gry zostaną teraz przeniesione do folderu Game Launcher.
- Podczas gry przesuń palcem od dołu do góry. W lewym dolnym rogu znajduje się ikona nagrywania ekranu / zrzutu ekranu.
Korzystanie z gier Google Play
- Na niektórych smartfonach, które nie mają wbudowanego rejestratora ekranu, możesz także nagrywać rozgrywkę za pomocą gier Google Play.
- Być może będziesz musiał pobrać i zalogować się w Grach Play, jeśli nie masz go jeszcze na swoim urządzeniu.
- Znajdź grę, którą chcesz nagrać, a następnie stuknij ikonę kamery wideo u góry.
- W razie potrzeby zmień ustawienia nagrywania, a następnie dotknij Uruchom, aby rozpocząć nagrywanie gry. Chociaż ta metoda służy do rejestrowania rozgrywki, gdy opcje nagrywania ekranu pojawią się na ekranie, możesz wyjść z gry, a następnie nagrać wszystko, co robisz.
Aplikacje innych firm
Korzystanie z Google Play Games zapewnia szybkie obejście problemu w celu uzyskania natywnego nagrania ekranu na telefonie z Androidem. Jednak zamiast wykonywać te wszystkie czynności, lepiej jest użyć aplikacji innej firmy. Istnieje wiele aplikacji do nagrywania ekranu innych firm, które można pobrać ze sklepu Google Play. Jednym z naszych ulubionych jest AZ Screen Recorder.
- Pobierz aplikację ze sklepu Google Play.
- Aplikacja poprosi o pozwolenie na nakładkę ekranu. Powoduje to, że pływająca głowica rejestratora ekranu jest cały czas na ekranie. Stuknij ikonę, aby rozpocząć.
- Możesz dostosować ustawienia, dotykając ikony koła zębatego i rozpocząć nagrywanie, dotykając czerwonego przycisku kamery wideo.
- Możesz zakończyć nagrywanie, pociągając w dół obszar powiadomień i naciskając przycisk zatrzymania na stałym powiadomieniu.
Aplikacja nie wymaga dostępu do katalogu głównego, nie ma ograniczeń czasowych, znaków wodnych ani reklam, a niektóre podstawowe funkcje edycji wideo są również dostępne. Niezależnie od tego, czy chodzi o gry, czy cokolwiek innego, AZ Screen Recorder to jedna z najlepszych aplikacji do pobrania.
Jak nagrać ekran w systemie Windows 10
Pasek gier Xbox

Windows 10 ma wbudowany pasek gier, który jest w zasadzie rejestratorem ekranu, który pomaga uchwycić rozgrywkę, ale można go również używać do wszystkiego innego.
- Naciśnij i przytrzymaj jednocześnie klawisz Windows i G. Następnie wybierz „Tak, to jest gra”.
- Kliknij duży przycisk nagrywania, aby rozpocząć nagrywanie ekranu. Możesz także dostosować inne ustawienia i włączyć funkcje, takie jak nagrywanie dźwięku przez mikrofon, włączanie transmisji i inne.
- Przechwycone wideo będzie w folderze Przechwytywania w sekcji Wideo na dysku C:.
- Aby zmienić ustawienia nagrywania, otwórz aplikację Xbox (wpisując Xbox na pasku wyszukiwania). Przejdź do Ustawień poprzez menu po lewej stronie i otwórz zakładkę Przechwyć. Jeśli nie chcesz korzystać z aplikacji Xbox, możesz ją znaleźć, przechodząc do Ustawienia (wyszukaj ustawienia w pasku wyszukiwania systemu Windows) - Gry. Następnie można uzyskać dostęp do ustawień „Game DVR” i zmienić ustawienia, takie jak jakość audio i wideo, głośność audio, częstotliwość klatek wideo i inne.
Niestety nie każdy komputer z systemem Windows 10 może obsługiwać nagrywanie ekranu za pośrednictwem Game DVR. Jeśli komputer nie spełnia wymagań sprzętowych, musisz polegać na aplikacjach innych firm.
Aplikacje innych firm

Dostępne są również różne aplikacje innych firm, które pozwalają nagrywać ekran w systemie Windows. Niektóre z nich można również pobrać bezpośrednio ze sklepu Microsoft Store. Jednym z moich ulubionych jest OBS Studio. Jest to darmowy i open source produkt, który pozwala nagrywać lub transmitować na żywo to, co jest na ekranie.
- Pobierz oprogramowanie stacjonarne OBS Studio. OBS Studio obsługuje również starsze wersje systemu Windows, począwszy od Windows 7, a także MacOS 10.11+ i Linux.
- Kliknij ikonę plus u dołu pola Źródła, aby dodać źródła wideo i audio. Aby zarejestrować to, co robisz na ekranie, dotknij Display Capture.
- Kliknij polecenie Rozpocznij nagrywanie w menu po prawej stronie. Następnie kliknij Zatrzymaj nagrywanie po zakończeniu.
- Pliki wideo będą domyślnie zapisywane w folderze Wideo C: Możesz zmienić folder docelowy, klikając opcję Przejdź do Plik - Ustawienia - Wyjście i dokonanie zmiany w sekcji Nagrywanie.
Powyższe kroki to po prostu łatwe nagrywanie ekranu. Jest to jednak profesjonalna aplikacja, która zapewnia szczegółową kontrolę nad prawie każdym aspektem ekranu i nagrywaniem dźwięku. Jeśli szukasz kompletnego pakietu do nagrywania ekranu, OBS Studio to doskonała opcja.
Jeśli nie chcesz męczyć się z pobieraniem aplikacji komputerowej lub szukasz czegoś szybkiego i prostego, darmowy rejestrator ekranu Apowersoft jest dobrą alternatywą. Jest pełen funkcji, ale prezentuje wszystko w intuicyjnym interfejsie.
Jak nagrać ekran w systemie operacyjnym Chrome

Aby nagrać ekran Chromebooka, musisz na razie polegać na aplikacjach innych firm i rozszerzeniach Google Chrome. Na szczęście istnieje kilka świetnych opcji do wyboru. Polecamy tutaj Krosno. W przeciwieństwie do wielu innych rejestratorów ekranu, nie musisz się martwić limitami czasu nagrywania w Loom - nawet w wersji darmowej.
- Włącz rozszerzenie Loom Chrome, klikając Dodaj do Chrome.
- Rozszerzenie powinno zostać automatycznie dodane do paska narzędzi Chrome.
- Kliknij ikonę. Może być konieczne zalogowanie się za pomocą konta Google.
- Po zakończeniu instalacji możesz łatwo nagrać ekran, klikając Rozpocznij nagrywanie.
- Opcje nagrywania obejmują tylko ekran, ekran + kamera (kamera laptopa) i tylko kamera.
- Możesz także zmienić źródła audio i wideo, klikając Pokaż opcje zaawansowane.
Edycja Loom Pro to możliwość nagrywania ekranu w jakości HD, cieszenia się nieograniczoną ilością miejsca oraz dostępu do narzędzi do nagrywania i pakietu edycji premium. Jeśli potrzebujesz bezpłatnego rejestratora ekranu dla systemu operacyjnego Chrome, Loom jest najlepszym rozwiązaniem.
Inne popularne opcje, takie jak Screencastify i Screencast-o-matic, mają ograniczenia czasowe 15 i 10 minut. Jeśli jednak chcesz przejść na wersję premium, oba są znacznie tańsze niż abonament Loom na 10 USD miesięcznie. Screencastify i Screencast-o-matic cofną odpowiednio 2 USD miesięcznie i do 4 USD miesięcznie.
Więc masz to do podsumowania, jak nagrać ekran na dowolnym urządzeniu. Jeśli znalazłeś inne metody lub aplikacje, które działały dla Ciebie, daj nam znać w sekcji komentarzy poniżej.