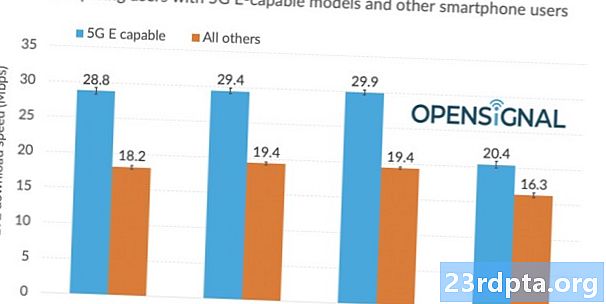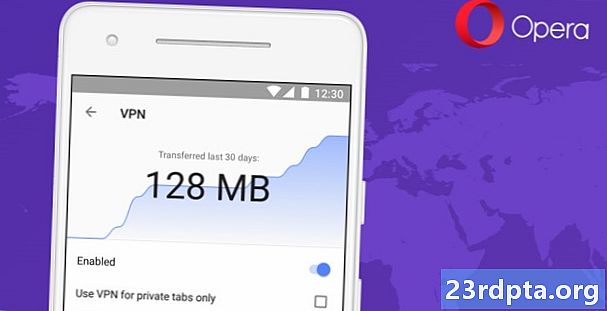Zawartość
- Błąd sprawdzania za pomocą wiersza polecenia
- Czyszczenie dysku
- Oczyszczanie dysku: Wersja hardcore
- Defragmentuj dysk

1. Kliknij ikona „folderu” na pasku zadań, aby otworzyć Przeglądarka plików.

2. W Przeglądarka plików, domyślnym widokiem jestTen komputer wyświetlając listę wszystkich napędów pamięci w prawym panelu.
3. Kliknij dysk prawym przyciskiem myszy chcesz posprzątać.
4. Wybierz Nieruchomości w menu podręcznym.

5. Kliknij Przybory patka.
6. Under Sprawdzanie błędów, Kliknij Czek przycisk.
7. Windows 10 może powiedzieć, że nie musisz skanować. Jeśli mimo to chcesz skanować, kliknij Skanuj dysk opcja.
Błąd sprawdzania za pomocą wiersza polecenia

1. Wpisz CMD w polu wyszukiwania Cortany na pasku zadań.

2. Kliknij prawym przyciskiem myszy Wiersz polecenia aplikacja komputerowa w wynikach.
3. Wybierz Uruchom jako administrator w nowym menu podręcznym.
4. Wybierz tak w wyskakującym oknie Kontrola konta użytkownika.

5. W wierszu polecenia wpisz chkdsk C: / f obok pozycji C: Windows system32>.
6. Ponieważ obecnie używasz komputera, musisz później przeskanować dysk. Wybierać Y aby zaplanować skanowanie przy następnym uruchomieniu komputera.
7. Zamknij wiersz polecenia.
Czyszczenie dysku

1. Kliknij ikona „folderu” na pasku zadań, aby otworzyć Przeglądarka plików.

2. W Przeglądarka plików, domyślnym widokiem jestTen komputer wyświetlając listę wszystkich napędów pamięci w prawym panelu.
3. Kliknij prawym przyciskiem myszy na dysku chcesz posprzątać.
4. Wybierz Nieruchomości w menu podręcznym.

5. The Nieruchomości okno ładuje Karta Ogólne domyślnie. Kliknij Czyszczenie dysku.

6. Na następujące Czyszczenie dysku okno, zaznacz wszystko, co chcesz wyczyścić.
Na liście zobaczysz opcję compresuj dysk systemu operacyjnego jeśli czyścisz główny dysk C, na którym znajduje się system Windows 10. Oznacza to, że Windows 10 skompresuje wszystko przechowywane na tym dysku - łącznie z systemem operacyjnym - w kompaktowy pakiet. Twój komputer będzie działał jak zwykle, ale dzięki temu będziesz mieć więcej miejsca. Opcja na naszym komputerze testowym zapewnia 200 GB dodatkowej wolnej przestrzeni na dysku 1 TB po kompresji.
Znajdziesz również dwie opcje usuwania pobranych plików. Mają podobny cel: Usuń wszystko, co znajduje się w twoim Pliki do pobrania teczka. Są to nowe funkcje wprowadzone w systemie Windows 10 1809 (aktualizacja z października 2019 r.) I wydają się pełnić tę samą funkcję. NIE NALEŻY SPRAWDZIĆ TE OPCJE, jeśli istnieją pliki, które chcesz zachować. Zamiast tego ręcznie usuń to, czego nie chcesz w folderze Pobrane.
Oto opcje, które możesz bezpiecznie wyczyścić:
- Tymczasowe pliki internetowe
- Pliki optymalizacji dostarczania
- Kosz
- Pliki tymczasowe
- Miniatury
Sugerujemy, abyś zrobił nie wyczyść (odznacz):
- Pobrane pliki programów
- Pamięć podręczna modułu cieniującego DirectX (jeśli jesteś graczem)
- Pliki do pobrania
- Cześć twarz
- Usuń wszystkie punkty przywracania systemu
- Pobrane pliki
7. Po wybraniu wszystkiego, co chcesz wyczyścić, kliknij dobrze.
8. Kliknij Usuń pliki w wyskakującym oknie.
Oczyszczanie dysku: Wersja hardcore

1. Kliknij ikona „folderu” na pasku zadań, aby otworzyć Przeglądarka plików.

2. W Przeglądarka plików, domyślnym widokiem jestTen komputer wyświetlając listę wszystkich napędów pamięci w prawym panelu.
3. Kliknij dysk prawym przyciskiem myszy chcesz posprzątać.
4. Wybierz Nieruchomości w menu podręcznym.

5. The Nieruchomości okno ładuje Karta Ogólne domyślnie. Kliknij Czyszczenie dysku.

6.W następujących Czyszczenie dysku kliknij okno Oczyść pliki systemowe przycisk.
7. Po zebraniu informacji przez system Windows 10 zobaczysz nieco dłuższą listę.
Oto opcje, które możesz bezpiecznie wyczyścić:
- Oczyszczanie Windows Update
- Windows Defender Antivirus
- Pliki dziennika aktualizacji systemu Windows
- Tymczasowe pliki internetowe
- System utworzył pliki raportowania błędów systemu Windows
- Pliki optymalizacji dostarczania
- Kosz
- Pliki tymczasowe
- Miniatury
Sugerujemy, abyś zrobił nie wyczyść (odznacz) `:
- Pobrane pliki programów
- Pamięć podręczna modułu cieniującego DirectX (jeśli jesteś graczem)
- Pakiety sterowników urządzeń
- Pliki do pobrania
- Cześć twarz
- Pliki zasobów językowych
- Usuń wszystkie punkty przywracania systemu
- Pobrane pliki
Defragmentuj dysk
Teraz, gdy eksmitowałeś wszystkie nieprzyjemne, niechciane pliki czające się na komputerze, kolejnym krokiem jest uporządkowanie wszystkiego. Pofragmentowane dane przechowywane na wąskich gardłach dysków głównych i pomocniczych, ponieważ system Windows 10 potrzebuje więcej czasu na wyszukiwanie potrzebnych danych w różnych fizycznych lokalizacjach. Gdy dane są ułożone w logicznej kolejności, system Windows 10 poświęca mniej czasu na wyszukiwanie danych, co przyspiesza działanie komputera. Windows 10 zazwyczaj optymalizuje dyski automatycznie podczas nieaktywnych godzin, ale możesz ręcznie zoptymalizować dyski, wykonując następujące czynności:

1. Kliknij ikona „folderu” na pasku zadań, aby otworzyć Przeglądarka plików.

2. W Przeglądarka plików, domyślnym widokiem jestTen komputer wyświetlając listę wszystkich napędów pamięci w prawym panelu.
3. Kliknij prawym przyciskiem myszy dysk, który chcesz wyczyścić.
4. Wybierz Nieruchomości w menu podręcznym.

5. The Nieruchomości okno ładuje Karta Ogólne domyślnie. Kliknij Przybory patka.
6. Under Zoptymalizuj i defragmentuj dysk, Kliknij Być optymistą przycisk.
7. W następnym oknie wybierz dysk, który chcesz zoptymalizować.

8. Kliknij Analizować przycisk, aby sprawdzić, czy dysk wymaga optymalizacji, nawet jeśli odczytuje fragmentację 0%. Jeśli dysk jest dobry, kliknij Blisko przycisk.
9. Jeśli dysk wymaga optymalizacji, kliknij Być optymistą przycisk.
10. Opłucz i powtórz dla wszystkich innych dysków lokalnych.
11. Kliknij Blisko po zakończeniu.
Jeśli chcesz zmienić zaplanowaną optymalizację komputera, wykonaj następujące kroki:

1. Kliknij ikona „folderu” na pasku zadań, aby otworzyć Przeglądarka plików.

2. W Przeglądarka plików, domyślnym widokiem jestTen komputer wyświetlając listę wszystkich napędów pamięci w prawym panelu.
3. Kliknij dysk prawym przyciskiem myszy chcesz zoptymalizować.
4. Wybierz Nieruchomości w menu podręcznym.

5. The Nieruchomości okno ładuje Karta Ogólne domyślnie. Kliknij Przybory patka.
6. Under Zoptymalizuj i defragmentuj dysk, Kliknij Być optymistą przycisk.

7. W następnym oknie kliknij Zmień ustawienia przycisk.

8. Upewnij się, że Uruchom zgodnie z harmonogramem opcja jest zaznaczona.
9. Wybierz Daily, Weekly lub Monthly jako Częstotliwość.
10. Upewnij się, że Zwiększ priorytet zadania opcja jest zaznaczona.
11. Kliknij Wybierać przycisk, aby automatycznie wybrać wszystkie dyski, które chcesz zoptymalizować.
To wszystko, co musisz wiedzieć o tym, jak skanować i czyścić dysk w systemie Windows 10. Aby uzyskać więcej informacji na temat korzystania z systemu Windows 10, kliknij następujące przewodniki:
- Jak przesyłać strumieniowo Xbox One do Windows 10
- Jak pisać w systemie Windows 10
- Jak podzielić ekran w systemie Windows 10
- Jak zaktualizować system Windows 10 i rozwiązać problemy z aktualizacją
- Jak wykonać Przywracanie systemu w systemie Windows 10
- Jak włączyć tryb ciemny w Windows 10, Office i Microsoft Edge