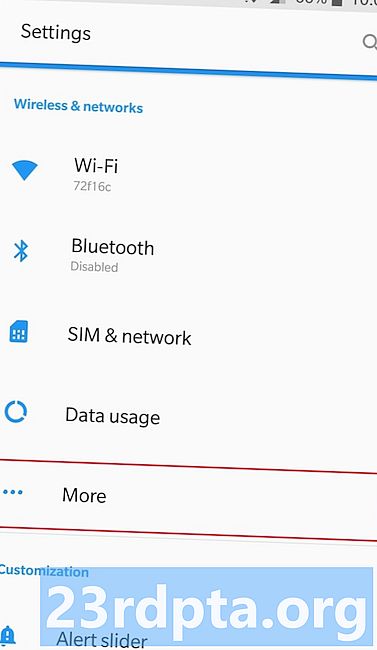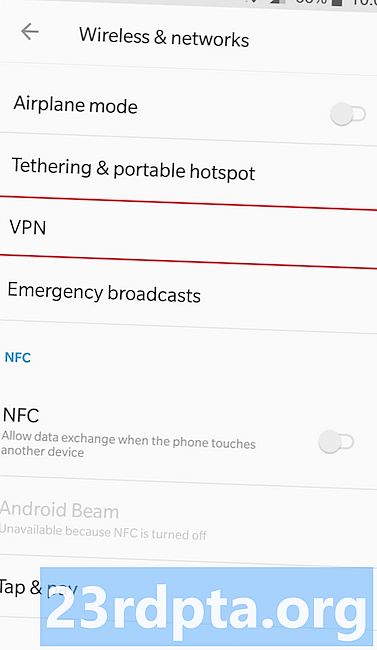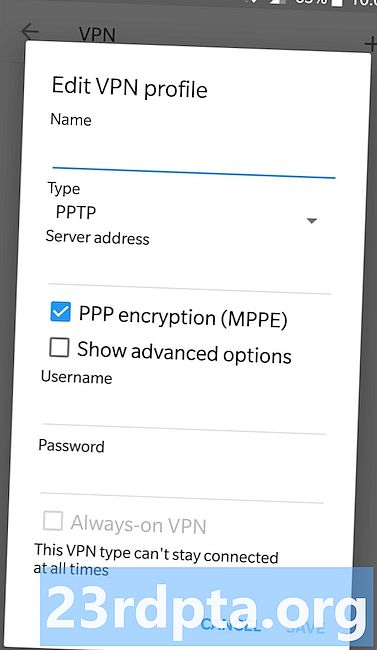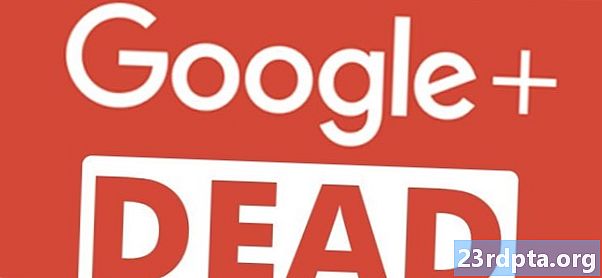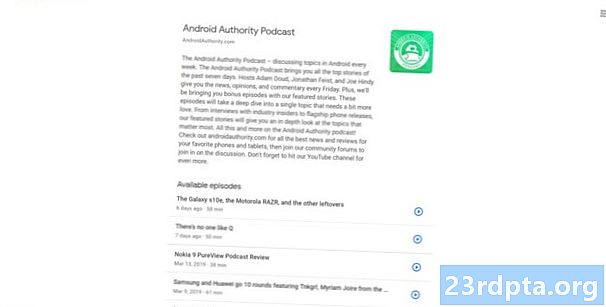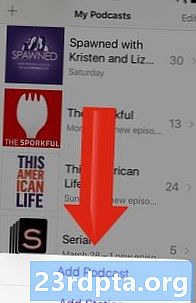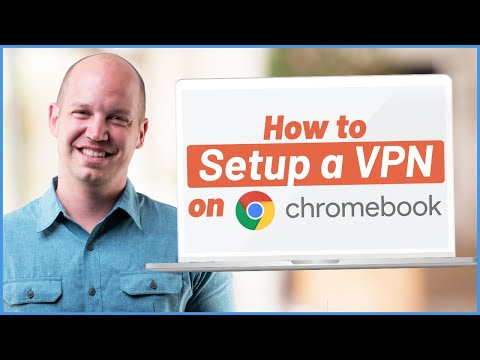
Zawartość
- Jak skonfigurować VPN na Androidzie
- Instrukcje krok po kroku:
- Jak skonfigurować VPN w systemie operacyjnym Chrome
- Jak skonfigurować VPN w systemie Windows 10
- Jak skonfigurować VPN na iOS
- Jak skonfigurować VPN na macOS
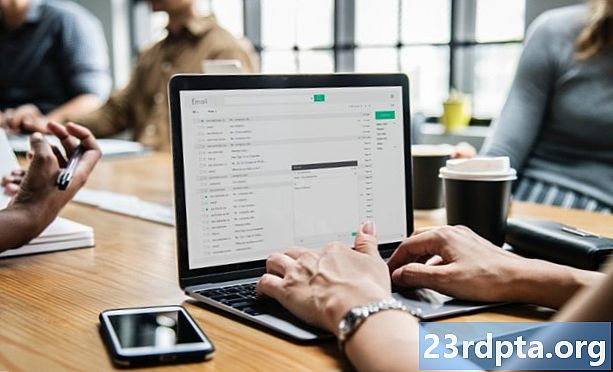
Najłatwiejszym sposobem skonfigurowania sieci VPN na dowolnej platformie jest użycie aplikacji od dostawcy. Pobierz go na swoje urządzenie, wpisz swoją nazwę użytkownika, hasło i inne wymagane informacje, i możesz zacząć.
Jednak nie wszyscy dostawcy oferują aplikacje dla każdej platformy. Oprogramowanie może być dostępne dla systemu Windows, ale nie dla systemu Android. Jeśli musisz skonfigurować VPN ręcznie, oto jak to zrobić w Androidzie, Chrome OS, Windows 10, iOS i macOS.
Jak skonfigurować VPN na Androidzie
Konfiguracja VPN na urządzeniu z Androidem to pestka. Zmierzać doS.etting > Sieci zwykłe i bezprzewodowe> Więceji dotknij ikony „+” w prawym górnym rogu. Wpisz wszystkie wymagane informacje w oknie, które nas wyskakuje - możesz je uzyskać, kontaktując się z dostawcą VPN - i naciśnij „Zapisz”, aby zakończyć proces.
Menu ustawień może wyglądać nieco inaczej niż opisano powyżej w zależności od posiadanego urządzenia z Androidem. Opcja VPN może ukrywać inny folder, więc może być konieczne kopanie, aby go znaleźć.
Instrukcje krok po kroku:
- Zmierzać doS.etting > Sieci zwykłe i bezprzewodowe> Więcej.
- Naciśnij ikonę „+” w prawym górnym rogu.
- Wprowadź wymagane informacje w wyskakującym oknie - uzyskaj je od swojego dostawcy VPN.
- Naciśnij „Zapisz”, aby zakończyć proces.
Jak skonfigurować VPN w systemie operacyjnym Chrome
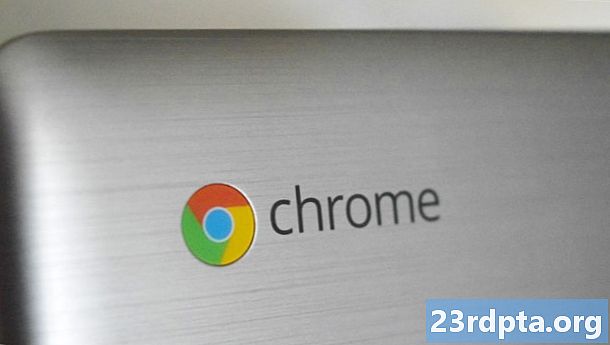
Aby skonfigurować VPN w Chrome OS, pierwszą rzeczą, którą musisz zrobić, to zaimportować certyfikat CA na Chromebooka, jeśli VPN go używa. Po uzyskaniu certyfikatu od dostawcy i zapisaniu go na komputerze wpisz chrome: // ustawienia / certyfikaty w pasku adresu przeglądarki Chrome. Kliknij kartę „Urzędy” u góry strony, naciśnij „Importuj”, wybierz certyfikat urzędu certyfikacji i postępuj zgodnie z instrukcjami wyświetlanymi na ekranie.
Instrukcje krok po kroku:
- Uzyskaj certyfikat CA od swojego dostawcy VPN i zapisz go na swoim komputerze.
- Otwórz Chrome i wpisz chrome: // ustawienia / certyfikaty do paska adresu.
- Kliknij kartę „Urzędy” u góry strony.
- Naciśnij „Importuj”, wybierz certyfikat CA i postępuj zgodnie z instrukcjami wyświetlanymi na ekranie.

Gdy to zrobisz, czas wejść w ustawienia sieci VPN. Kliknij zdjęcie swojego konta w prawym dolnym rogu ekranu i otwórz ustawienia. Następnym krokiem jest wybranie opcji „Dodaj połączenie” (znajdującej się w sekcji „Sieć”) i kliknięcie „Dodaj OpenVPN / L2TP”.
Wpisz wymagane informacje (nazwa hosta serwera, nazwa usługi) w wyświetlonym formularzu, wybierz „Połącz” i możesz zacząć. Jeśli jesteś klientem ExpressVPN, możesz znaleźć wymagane informacje tutaj. Jeśli używasz innej sieci VPN, musisz skontaktować się ze swoim dostawcą lub przekopać się przez jego stronę internetową, aby go znaleźć.
Instrukcje krok po kroku:
- Kliknij zdjęcie swojego konta w prawym dolnym rogu ekranu.
- Otwórz ustawienia."
- Wybierz opcję „Dodaj połączenie” - znajduje się w sekcji „Sieć”.
- Kliknij „Dodaj OpenVPN / L2TP”.
- Wpisz wymagane informacje w wyskakującym formularzu i wybierz „Połącz” (możesz uzyskać informacje od swojego dostawcy VPN).
Jak skonfigurować VPN w systemie Windows 10

Oto jak skonfigurować VPN w systemie Windows 10 przy użyciu protokołu PPTP. Iść do Ustawienia sieciowe> VPN> Dodaj połączenie VPN. Kiedy pojawi się nowe okno, wybierz „Windows (wbudowany)” z menu rozwijanego VPN Provider i „Point to Point Tunneling Protocol (PPTP)” z menu typu VPN. Wypełnij wszystkie pozostałe pola, takie jak nazwa użytkownika, hasło i nazwa serwera - może być konieczne skontaktowanie się z dostawcą VPN w celu uzyskania niektórych danych.
Związane z: Najlepsze routery VPN z 2019 r
Kliknij „Zapamiętaj moje dane logowania” - abyś nie musiał się logować za każdym razem, gdy będziesz chciał użyć VPN - i wybierz „Zapisz”. Ostatnim krokiem jest wybranie nowo utworzonego połączenia VPN z listy , kliknij przycisk „Połącz” i obejrzyj programy Netflix, które nie są dostępne w Twojej lokalizacji.
Instrukcje krok po kroku:
- Iść do Ustawienia sieciowe> VPN> Dodaj połączenie VPN.
- Wprowadź wszystkie wymagane informacje w wyskakującym oknie - uzyskaj je od swojego dostawcy VPN.
- Wybierz „Windows (wbudowany)” z menu rozwijanego VPN Provider.
- Wybierz „Point to Point Tunneling Protocol (PPTP)” z menu typu VPN. - Zaznacz pole „Zapamiętaj moje dane logowania”.
- Kliknij „Zapisz”.
- Wybierz nowo utworzone połączenie VPN z listy i kliknij przycisk „Połącz”.
Jak skonfigurować VPN na iOS

Możesz skonfigurować VPN na iOS w ciągu kilku minut bez żadnej wiedzy technicznej. Oto jak to zrobić za pomocą protokołu PPTP.
Uruchom aplikację Ustawienia na urządzeniu z iOS i przejdź doOgólne> VPN> Dodaj konfigurację VPN> Typ, wybierz protokół PPTP, a następnie wróć do poprzedniego ekranu. Wypełnij wszystkie wymagane pola, w tym nazwę konta, hasło i serwer - może być konieczne skontaktowanie się z dostawcą VPN w celu uzyskania niektórych danych. Następnie kliknij „Gotowe”, włącz przełącznik Stan i możesz rozpocząć.
Instrukcje krok po kroku:
- Uruchom aplikację Ustawienia na urządzeniu z systemem iOS.
- Iść do Ogólne> VPN> Dodaj konfigurację VPN> Typ i wybierz protokół PPTP.
- Wróć do poprzedniego ekranu.
- Wprowadź wymagane informacje, w tym nazwę konta i serwer - uzyskaj je od swojego dostawcy VPN.
- Kliknij „Gotowe”, a następnie włącz przełącznik Stan.
Jak skonfigurować VPN na macOS

Aby skonfigurować VPN na macOS, przejdź do Menu Apple> Preferencje systemowe> Sieći kliknij ikonę „+”. Następnym krokiem jest wybranie „VPN” z menu rozwijanego, wybierz rodzaj połączenia VPN, które chcesz skonfigurować, nadaj nazwę usłudze VPN i kliknij „Utwórz”. Następnie będziesz musiał wpisać nazwa konta i adres serwera, które można uzyskać, kontaktując się z dostawcą VPN. Po zakończeniu kliknij „Ustawienia uwierzytelniania”, wypełnij wszystkie wymagane pola i kliknij „OK”, a następnie „Połącz”, aby zakończyć proces.
Instrukcje krok po kroku:
- Zmierzać do Menu Apple> Preferencje systemowe> Sieć.
- Kliknij ikonę „+”.
- Wybierz „VPN” z menu rozwijanego.
- Wybierz rodzaj połączenia VPN, które chcesz skonfigurować.
- Nadaj nazwę VPN i kliknij „Utwórz”.
- Wpisz nazwę konta i adres serwera.
- Kliknij „Ustawienia uwierzytelniania” i wypełnij wszystkie wymagane pola.
- Ostatnim krokiem jest kliknięcie „OK”, a następnie „Połącz”.
Proszę, ludzie - tak skonfigurować VPN na Androidzie, Chrome OS, Windows 10, iOS i macOS. Jakieś myśli lub pytania? Zostaw je poniżej w sekcji komentarzy.
Czytaj dalej: Korzystanie z darmowej sieci VPN dla Kodi - czy to dobry pomysł?