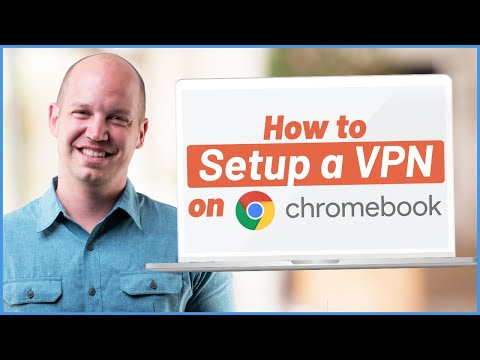
Zawartość
- Jak skonfigurować Chromebooka VPN przy użyciu protokołu L2TP
- Instrukcje krok po kroku:
- Jak skonfigurować Chromebooka VPN - instrukcje krok po kroku:
- Poradnik kupującego: Co to jest Chromebook, co może, a czego nie może?

Istnieją trzy sposoby skonfigurowania VPN na Chromebooku. Pierwszą i najłatwiejszą metodą jest użycie rozszerzenia Chrome, jeśli oferuje je Twój dostawca. Zainstaluj, włącz usługę i możesz zacząć.
Drugą opcją jest użycie aplikacji na Androida, ale działa to tylko na Chromebookach z dostępem do Sklepu Play. Pobierz aplikację na Chromebooka, skonfiguruj wszystko tak, jak na smartfonie i gotowe. Nie wszystkie aplikacje VPN działają idealnie w systemie operacyjnym Chrome, więc możesz napotkać problem lub dwa w zależności od dostawcy.
Jeśli Twój dostawca VPN nie oferuje rozszerzenia Chrome, a Twój Chromebook nie ma dostępu do Sklepu Play, musisz przejść do opcji trzeciej, wpisując ręcznie wszystkie wymagane informacje (protokół L2TP). Jest to łatwe i nie wymaga wiedzy technicznej - zapoznaj się z poniższymi instrukcjami krok po kroku.
Jak skonfigurować Chromebooka VPN przy użyciu protokołu L2TP

Pierwszym krokiem jest zaimportowanie certyfikatu CA na Chromebooka, jeśli VPN go używa. Po uzyskaniu certyfikatu od dostawcy i zapisaniu go na komputerze wpisz chrome: // ustawienia / certyfikaty w pasku adresu przeglądarki Chrome. Kliknij kartę „Urzędy” u góry strony, naciśnij „Importuj”, wybierz certyfikat urzędu certyfikacji, a następnie postępuj zgodnie z instrukcjami wyświetlanymi na ekranie, aby zakończyć proces.
Instrukcje krok po kroku:
- Uzyskaj certyfikat CA od swojego dostawcy VPN i zapisz go na swoim komputerze.
- Otwórz Chrome i wpisz chrome: // ustawienia / certyfikaty do paska adresu.
- Kliknij kartę „Urzędy” u góry strony.
- Naciśnij „Importuj”, wybierz certyfikat CA i postępuj zgodnie z instrukcjami wyświetlanymi na ekranie.

Gdy to zrobisz, czas wejść w ustawienia sieci VPN. Kliknij zdjęcie swojego konta w prawym dolnym rogu ekranu i otwórz ustawienia. Następnym krokiem jest wybranie opcji „Dodaj połączenie” (znajdującej się w sekcji „Sieć”) i kliknięcie „Dodaj OpenVPN / L2TP”.
Wpisz wymagane informacje (nazwa hosta serwera, nazwa usługi) w wyświetlonym formularzu, wybierz „Połącz” i możesz zacząć. Jeśli jesteś klientem ExpressVPN, możesz znaleźć wymagane informacje tutaj. Jeśli używasz innej sieci VPN, musisz skontaktować się ze swoim dostawcą lub przekopać się przez jego stronę internetową, aby go znaleźć.
Jak skonfigurować Chromebooka VPN - instrukcje krok po kroku:
- Kliknij zdjęcie swojego konta w prawym dolnym rogu ekranu.
- Otwórz ustawienia."
- Wybierz opcję „Dodaj połączenie” - znajduje się w sekcji „Sieć”.
- Kliknij „Dodaj OpenVPN / L2TP”.
- Wpisz wymagane informacje w wyskakującym formularzu i wybierz „Połącz” (możesz uzyskać informacje od swojego dostawcy VPN).
Masz - w ten sposób możesz skonfigurować VPN na Chromebooku. Jakiej metody użyłeś?
Poradnik kupującego: Co to jest Chromebook, co może, a czego nie może?
- Jak skonfigurować VPN na Chromebooku
- Jak zainstalować Kodi na Chromebooku
- Jak ręcznie zaktualizować Chromebooka Google
- Jak zresetować Chromebooka
- Jak zrobić zrzut ekranu z Chromebooka
- Jak kliknąć prawym przyciskiem myszy na Chromebooku
- Jak korzystać ze Skype'a na Chromebooku
- Jak drukować na Chromebooku


