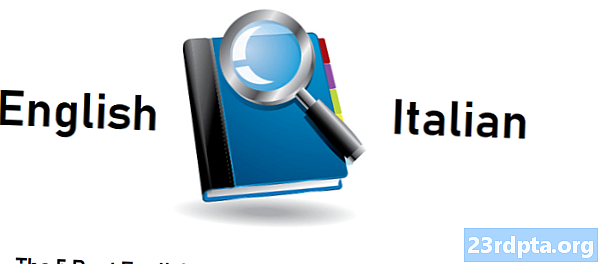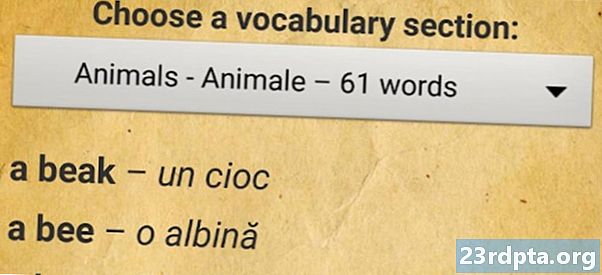Zawartość
- Zaktualizuj ręcznie część 1 systemu Windows 10
- Ręcznie zaktualizuj system Windows 10 część 2
- Naprawianie problemów z aktualizacją
- Ręcznie zainstaluj aktualizację funkcji

1. Umieść kursor myszy w środku Pole wyszukiwania Cortany.
2. Wpisz Wersja Windows.
3. Wybierz Informacje o systemie w wynikach.
4. Po załadowaniu aplikacji komputerowej zobaczysz informacje na liście w prawym panelu. Numer, który chcesz jest obok Wersja do góry pod Nazwa systemu operacyjnego jak wyżej.
5. Teraz porównaj ten numer z powyższą tabelą, aby sprawdzić, czy masz najnowszą aktualizację funkcji.
Zaktualizuj ręcznie część 1 systemu Windows 10
Jak już wspomniano, system Windows 10 automatycznie aktualizuje komputer w tle podczas nieaktywnych godzin (więcej na ten temat później). Jeśli jednak wolisz przejąć pełną kontrolę nad procesem aktualizacji, zacznij od wykonania tych kroków.
Jeśli wolisz zachować automatyczne aktualizacje i chcesz tylko upewnić się, że system Windows 10 ma najnowsze poprawki, przejdź do części 2.

1. Wpisz gpedit.msc w polu wyszukiwania Cortany.
2. Wybierz Edytuj zasady grupy w wynikach, jak pokazano powyżej.

3. W Edytor lokalnych zasad grupy, podążaj tą ścieżką:
Konfiguracja komputera> Szablony administracyjne> Składniki systemu Windows> Windows Update
4. Znajdź i kliknij dwukrotnie Skonfiguruj automatyczne aktualizacje w prawym panelu, jak pokazano powyżej.

5. W wyskakującym oknie wybierz Wyłączone.
6. Kliknij przycisk Zastosować przycisk.
7. Kliknij dobrze przycisk.
Teraz masz pełną kontrolę nad procesem aktualizacji systemu Windows 10!
Ręcznie zaktualizuj system Windows 10 część 2
Bez względu na to, czy wyłączyłeś automatyczne aktualizacje, czy zdecydowałeś się zachować kontrolę nad Windows 10, wykonaj następujące kroki, aby ręcznie uzyskać najnowsze poprawki, poprawki zabezpieczeń i aktualizacje funkcji:

1. Kliknij przycisk Start a następnie kliknij ikonę „koła zębatego” po lewej stronie menu Start. To otwiera Ustawienia app.
2. Po załadowaniu aplikacji wybierz Aktualizacja i bezpieczeństwo.

3. Domyślne okno to Aktualizacja systemu Windows. Kliknij na Sprawdź aktualizacje przycisk. Jeśli wybierzesz automatyczne aktualizacje, wszystko zostanie automatycznie pobrane i zainstalowane. Jeśli wyłączyłeś automatyczne aktualizacje, możesz wybrać, co chcesz pobrać i zainstalować. Uruchom ponownie urządzenie w razie potrzeby.

4. Sprawdź swoje aktywne godziny do automatycznych aktualizacji. Jeśli nie chcesz, aby system Windows 10 pobierał i instalował aktualizacje podczas pracy lub grania, kliknij przycisk Zmień aktywne godziny link, aby ustawić aktywne ramy czasowe do 18 godzin. Windows 10 zaktualizuje się poza tymi godzinami.

5. Poznaj zaawansowane opcje. Kliknij na Zaawansowane opcje link do wstrzymywania aktualizacji na maksymalnie 35 dni, przełączanie pobierania automatycznych aktualizacji przez połączenia mierzone, wybierz, kiedy aktualizacje funkcji są instalowane, wyświetlaj powiadomienie, gdy komputer wymaga ponownego uruchomienia i więcej. Dostosuj te ustawienia do swoich potrzeb.
Naprawianie problemów z aktualizacją

Jeśli zaktualizowałeś system Windows 10 za pomocą poprawek zabezpieczeń, poprawek lub aktualizacji funkcji i nagle masz problemy, możesz odinstalować jedną lub wszystkie obraźliwe aktualizacje. Wykonaj następujące czynności:
1. Kliknij przycisk Start a następnie kliknij ikonę „koła zębatego” po lewej stronie menu Start. To otwiera Ustawienia app.
2. Po załadowaniu aplikacji wybierz Aktualizacja i bezpieczeństwo.
3. Domyślne okno to Aktualizacja systemu Windows. Kliknij na Wyświetl historię aktualizacji link jak pokazano powyżej.

4. W następnym oknie kliknij Odinstaluj aktualizacje połączyć.

5. Nowy Zainstalowane aktualizacje okno pojawia się za pomocą Panelu sterowania.
6. Kliknij przycisk Zainstalowano nagłówek kolumny, aby daty instalacji opadały chronologicznie od góry do dołu.
7. Odinstaluj najnowszą aktualizację, która może powodować problem. Najpierw sprawdź online, aby upewnić się, że wybierzesz prawidłową aktualizację.
Alternatywną metodą jest zresetowanie komputera, skorzystanie z narzędzia „świeżego startu” lub po prostu przywrócenie poprzedniej wersji. Zresetowanie komputera oznacza, że system Windows 10 powraca do pierwotnego stanu po wyjęciu z pudełka po pierwszym zakupie i włączeniu komputera. Ta metoda umożliwia przechowywanie lub usuwanie plików na urządzeniu w razie potrzeby oraz zachowanie wszystkich sterowników i programów zainstalowanych przez producenta.
Opcja Fresh Start ponownie instaluje system Windows 10 z najnowszą wersją, w tym wszystkie poprawki bezpieczeństwa, łatki i aktualizacje funkcji. Ta metoda utrzymuje pliki w nienaruszonym stanie, ale odrzuca wszystkie aplikacje i oprogramowanie wstępnie zainstalowane przez producenta. Nowy start wymaga połączenia z Internetem, a resetowanie komputera nie.
Wreszcie, przejście na poprzednią wersję systemu Windows 10 oznacza po prostu odinstalowanie aktualizacji funkcji, która nie działa poprawnie na komputerze, na przykład odinstalowanie aktualizacji z października 2018 r. I przejście na aktualizację z kwietnia 2018 r.

Aby zresetować komputer:
1. Kliknij przycisk Start a następnie kliknij ikonę „koła zębatego” po lewej stronie menu Start. To otwiera Ustawienia app.
2. Po załadowaniu aplikacji wybierz Aktualizacja i bezpieczeństwo.
3. Wybierz Poprawa po lewej.
4. Kliknij Zaczynać przycisk pod Zresetuj ten komputer.
5. Wybierz, aby zachować pliki lub usunąć wszystko. Proces resetowania komputera rozpocznie się automatycznie.

Wróć do poprzedniej wersji systemu Windows 10:
1. Kliknij przycisk Start a następnie kliknij ikonę „koła zębatego” po lewej stronie menu Start. To otwiera Ustawienia app.
2. Po załadowaniu aplikacji wybierz Aktualizacja i bezpieczeństwo.
3. Wybierz Poprawa po lewej.
4. Kliknij Zaczynać przycisk pod Wróć do poprzedniej wersji systemu Windows 10 i postępuj zgodnie z instrukcjami.

Użyj Fresh Start dla Windows 10:
1. Kliknij strzałkę w górę obok zegara systemowego znajdującego się na pasku zadań.
2. Kliknij prawym przyciskiem myszy ikonę „tarczy” i wybierz Wyświetl pulpit bezpieczeństwa. Możesz też wpisać Zabezpieczenia systemu Windows w pasku wyszukiwania Cortany, aby załadować aplikację Windows Security.

3. Po załadowaniu wybierz Wydajność i zdrowie urządzenia.

4. Przewiń w dół i kliknij dodatkowe informacje link wymieniony w sekcji Nowy początek.

5. Kliknij Zaczynać przycisk.

Możesz także uzyskać dostęp do Fresh start za pośrednictwem aplikacji Ustawienia. Oto jak:
1. Kliknij Aktualizacja i bezpieczeństwo.
2. Wybierz Poprawa.
3. Przewiń w dół do Więcej opcji odzyskiwania i kliknij Dowiedz się, jak zacząć od nowa dzięki czystej instalacji systemu Windows połączyć.
4. W wyskakującym okienku pojawi się pytanie, czy chcesz zmienić aplikacje. Kliknij Tak.
5. Aplikacja Windows Security pojawi się z Fresh start w prawym panelu.
Ręcznie zainstaluj aktualizację funkcji

Jeśli z jakiegoś powodu aktualizacja funkcji odmawia prawidłowego pobrania i / lub zainstalowania, możesz ręcznie zaktualizować system Windows 10. Wykonaj następujące czynności:
1. Otwórz przeglądarkę i przejdź na https://www.microsoft.com/en-us/software-download/windows10.
2. Kliknij Aktualizuj teraz przycisk, aby pobrać Asystenta uaktualnienia firmy Microsoft.
3. Znajdź i uruchom program i postępuj zgodnie z instrukcjami. Instalacja aktualizacji funkcji może zająć trochę czasu, więc zminimalizuj Asystenta uaktualnienia i kontynuuj pracę, aż system Windows 10 uruchomi ponownie komputer.
Więc to wszystko, powinieneś teraz wiedzieć, jak zaktualizować system Windows 10. Oto kilka innych przewodników po systemie Windows 10, które pomogą Ci w podróży po systemie Windows:
- Jak podzielić ekran w systemie Windows 10
- Sposób pisania wiadomości jest w systemie Windows 10
- Jak przeskanować i wyczyścić dysk w systemie Windows 10
- Jak uruchomić system Windows 10 w trybie awaryjnym