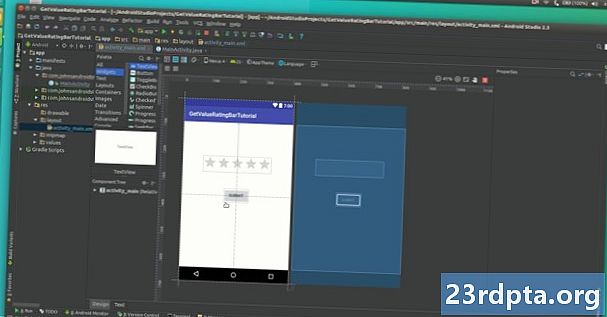
Zawartość
- Jak korzystać z interfejsu Android Studio
- Pliki i struktura projektu
- Więcej przydatnych plików
- Podsumowanie

Nie martw się, to wszystko będzie miało sens, gdy w to wejdziesz. Przy odrobinie wskazówek szybko staniesz się profesjonalistą. Otwórz więc IDE i zacznijmy wycieczkę z przewodnikiem.
Jak korzystać z interfejsu Android Studio
Jeśli chcesz nauczyć się korzystać z Android Studio, musisz zrozumieć, co robi wszystko. Istnieje wiele okien, ikon i opcji menu, które mogą przypominać przeciążenie sensoryczne.
Dobrą wiadomością jest to, że nie musisz wiedzieć, co robi wszystko do tej pory, a najłatwiejszym sposobem nauczenia się jest poznanie każdego przycisku i opcji w momencie, gdy się pojawi.

Zacznijmy od absolutnych podstaw. Kod źródłowy znajduje się po prawej stronie w największym oknie. Wybrany plik będzie tym, co widać tutaj. Tuż nad oknem znajduje się zakładka, która prawdopodobnie powie MainActivity.java. Oznacza to, że plik, którego przeglądasz i edytujesz, to MainActivity.java plik, który ładuje się domyślnie podczas działania aplikacji, chyba że na początku wybierzesz dla niej inną nazwę. Powyżej znajduje się trasa pliku:
Nazwa aplikacji> Aplikacja> Src> Główne> Java> Nazwa pakietu> Nazwa aplikacji> MainActivity
Możesz otworzyć więcej niż jeden plik na raz i przełączać się między nimi, naciskając zakładki u góry. Prawdopodobnie masz już otwarte dwa pliki, w rzeczywistości: activity_main.xml i MainActivity.java. Spróbuj przełączać się między nimi, jeśli chcesz.
Po lewej stronie jest hierarchia. To jest struktura twojego projektu. Zasadniczo działa jak eksplorator plików, pokazując wszystkie pliki związane z projektem. Jeśli wybierzesz inną aktywność, klasę lub plik układu, otworzy się on w dużym oknie po prawej stronie.
Wreszcie na dole pojawi się kolejne okno, w którym możesz zobaczyć s, terminal, monitor Android i wiele innych. Okno może być w tej chwili zminimalizowane, ale jeśli klikniesz jedną z poniższych dolnych opcji, pojawi się.
To jest struktura twojego projektu i zasadniczo działa jak eksplorator plików, aby pokazać ci wszystkie pliki, które są zaangażowane w twój projekt.
To okno służy do debugowania aplikacji (testowania).
Oczywiście u góry masz także swoje menu. Jest tu o wiele więcej, niż na razie musisz się martwić. Na razie chcesz od czasu do czasu zapisywać aplikację w menu plików i używać „Uruchom”, aby przetestować aplikację. W przyszłości będziesz używać innych menu, takich jak Narzędzia, do bardziej zaawansowanych zadań, takich jak tworzenie urządzeń wirtualnych lub aktualizowanie pakietu SDK.
Pliki i struktura projektu
To, co najbardziej mnie dezorientowało, kiedy zacząłem uczyć się korzystania z Android Studio, to szereg różnych plików, które tworzyły jedną aplikację. Jeśli masz jakieś doświadczenie w innych rodzajach programowania, możesz być przyzwyczajony do utworzenia jednego pliku, a następnie wciśnięcia „Uruchom”, aby go przetestować. Tutaj mamy jednak nasze działania, pliki układu, pliki zasobów, manifest i skrypty Gradle. To wszystko jest trochę mylące.
Jeśli go podzielimy, nie musi to być tak zastraszające.
MainActivity.java zapewnia większość kodu na początek (jak wspomniano, można było to zmienić podczas tworzenia nowego projektu aplikacji). To jest kod pierwszej aktywności: pierwszego ekranu Twojej aplikacji. Obsługuje logikę naciśnięć przycisków i jest miejscem, w którym napiszesz kod do obsługi określonych funkcji, np. Jeśli chcesz, aby telefon wibrował.
Zwykle będzie to już otwarte po rozpoczęciu nowego projektu. W przeciwnym razie znajdziesz go w lewym oknie, przechodząc tutaj:
aplikacja> java> nazwa pakietu> MainActivity.java
Umiejętność znajdowania i otwierania takich plików jest niezbędna do zrozumienia Android Studio.
Drugą ważną częścią aplikacji jest activity_main.xml plik. To jest plik układu, co oznacza, że obsłuży projekt i wygląd twojej aplikacji. Tutaj dodamy na przykład przyciski. Znajdziesz to pod:
app> res> layout> activity_main.xml
Jeśli masz jeszcze jedno spojrzenie MainActivity.java, zauważysz linię, która mówi:
setContentView (R.layout.activity_main);
To mówi nam, że wygląd tej aktywności znajduje się w zasoby> układ i nazywa się Activity_main. Możemy to zmienić na dowolny inny plik XML, jeśli chcemy. Więc activity_main.xml obsługuje wygląd naszej aplikacji i MainActivity.Java zapewnia logikę. Dwa pliki łączą się, tworząc naszą działalność. Aby wykonać dodatkowe działania (ekrany), zwykle chcielibyśmy mieć dodatkowe dla każdego z nich.
Podczas edycji plików XML zauważysz, że są one sformatowane inaczej niż pliki Java:
Zwróć uwagę na zakładki u dołu, które pozwalają przełączać się między widokiem projektu a tekstem. Pozwala to przeciągać i upuszczać widoki (elementy takie jak przyciski i pola tekstowe) w dowolnym miejscu w układzie. Nauczenie się korzystania z widoku projektu Android Studio pozwoli Ci zaoszczędzić dużo czasu na pisaniu XML.
Czytaj dalej: Naucz się korzystać z fragmentów przy tworzeniu aplikacji na Androida

Więcej przydatnych plików
Również w res katalog to folder o nazwie wyciągany. W tym miejscu umieścisz później zdjęcia, do których chcesz się odwoływać. W „Wartościach” znajduje się kilka plików XML:
- colors.xml
- strings.xml
- styles.xml
Przechowują one wartości kolorów i tekstu, które wypełniają aplikacje. Możesz odwoływać się do nich z dowolnej innej aplikacji. W folderze mipmap znajduje się ikona obrazu. Pamiętaj, że pliki zasobów nie mogą zawierać spacji ani wielkich liter, dlatego używają podkreślników zamiast wielbłąda (gdzie wielkie litery rozpoczynają każde słowo).
To kolejny ważny plik:
aplikacja> manifesty> AndroidManifest.xml
Zawiera ważne informacje o Twojej aplikacji. Tutaj możesz zmienić takie rzeczy, jak nazwa aplikacji, wersja Androida, na którą chcesz kierować reklamy, i wymagane uprawnienia.
Wreszcie, Gradle to „system automatyzacji kompilacji”. Indeksuje wszystkie pliki w Twojej aplikacji i buduje ten końcowy pakiet APK, gdy jesteś gotowy do uruchomienia lub dystrybucji aplikacji. Tutaj również dodasz „zależności”, co oznacza, że możesz używać bibliotek z dodatkowymi funkcjami dla swojego kodu. Możesz po prostu zostawić Gradle'a, aby robił to samo przez 90 procent czasu. Jeśli znajdziesz notatki z napisem „Kompilacja stopniowa zakończona”, teraz wiesz, co to znaczy.
Od czasu do czasu Gradle może się trochę pomylić i nie zaktualizować wszystkich plików w aplikacji. Jeśli aplikacja nie chce się uruchomić, kiedy powinna, spróbuj rozwiązać problem:
Kompiluj> Wyczyść projekt
W przeciwnym razie możesz zignorować Gradle, dopóki nie zaczniesz robić fantazyjnych rzeczy z bibliotekami lub aplikacjami błyskawicznymi. Te rzeczy pojawią się dopiero później, gdy będziesz programistą.
Podsumowanie
Podczas gdy są los więcej funkcji i opcji pod maską, to podstawowe wprowadzenie powinno powiedzieć ci wszystko, co na razie musisz wiedzieć, aby korzystać z Android Studio w niektórych prostych projektach. Zrozumienie struktury aplikacji i wiedza o tym, co robią wszystkie pliki, pozwoli uniknąć wielu nieporozumień. W przyszłości wszystkie nasze samouczki powinny mieć znacznie większy sens.


