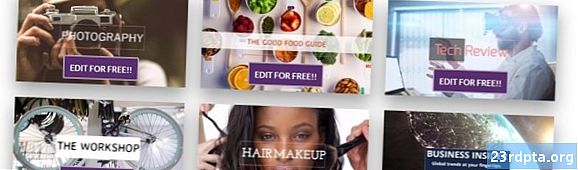Zawartość
- Dodaj kolejne konto
- Zmodyfikuj konta
- Uwaga na temat zmiany haseł
- Usuń konto
- Odłóż konto
- Ogólny użytek
- Dodaj podpis
- Zmień powiadomienia
- Włącz / wyłącz zgrupowane rozmowy
- Włącz / wyłącz Skoncentrowaną skrzynkę odbiorczą (tylko Outlook)
- Włącz / wyłącz automatyczne odpowiedzi (tylko Outlook)
- Spersonalizuj aplikację Mail
- Zmodyfikuj okienko odczytu
- Uzyskaj dostęp do poczty iCloud z włączonymi 2-stopniowymi zabezpieczeniami
- Zresetuj aplikację Mail

3. Na ekranie powitalnym aplikacji Poczta wybierz Dodaj konto.

4. Wybierz usługę na następującym ekranie podręcznym.

5. Wprowadź swoje poświadczenia w następujący sposób Łączenie z usługą ekran.
6. Kliknij Gotowy po zakończeniu.

Pamiętaj, że jeśli ciągle używasz aplikacji Poczta, możesz przypiąć ją do paska zadań. Zapobiegnie to wyszukiwaniu aplikacji w menu Start za każdym razem, gdy chcesz sprawdzić pocztę e-mail.
1. Gdy aplikacja Mail jest już otwarta, kliknij prawym przyciskiem myszy jego ikonę pokazane na pasku zadań.
2. Wybierz Przypnij do paska zadań.

Inną opcją jest przypięcie określonego konta e-mail do Start. Na przykład, jeśli masz wiele kont e-mail, ale używasz tylko jednego jako podstawowego, takiego jak Gmail, możesz utworzyć „skrót” w menu Start bez przypinania aplikacji Mail:
1. Gdy aplikacja Mail jest już otwarta,kliknij konto prawym przyciskiem myszy chcesz przypiąć do Start.
3. Wybierz Przypiąć do początku.
Dodaj kolejne konto

1. Otwórz aplikację Mail.

2. Kliknij ikonę stylu koła zębatego w dolnej części lewego panelu do dostęp do ustawień.

3. W menu rozwijanym wybierz Zarządzaj kontami.

4. Wybierz Dodaj konto.

5. Wybierz usługę na następującym ekranie podręcznym.

6. Wprowadź swoje poświadczenia w następujący sposób Dodaj konto ekran.
7. Kliknij Zaloguj po zakończeniu.
8. Kliknij Gotowy jeśli się powiedzie.
Zmodyfikuj konta
1. Otwórz aplikację Mail.

2. Kliknij ikonę stylu koła zębatego na dole lewego panelu, aby uzyskać dostęp Ustawienia.

3. W menu rozwijanym wybierz Zarządzaj kontami.
4. Wybierz konto chcesz zmodyfikować.
Istnieje również krótszy sposób zmiany ustawień konta. Po otwarciu aplikacji Poczta kliknij prawym przyciskiem myszy konto e-mail, które chcesz zmodyfikować, i wybierz Ustawienia konta.

5. Wstaw opcjonalną nazwę niestandardową dla konta.
6. Kliknij Zmień ustawienia synchronizacji skrzynki pocztowej opcja.
Ta sekcja zapewnia kontrolę nad tym, jak często aplikacja sprawdza pocztę, kiedy pobiera nową zawartość i inne opcje synchronizacji. Możesz również zmienić hasło do konta i ustawienia serwera tutaj.

7. Pozostając na ekranie ustawień synchronizacji, przewiń w dół i kliknij Zaawansowane ustawienia skrzynki pocztowej. Pojawią się dodatkowe ustawienia:
- Serwer poczty przychodzącej
- Serwer poczty wychodzącej
- Serwer kontaktów
- Serwer kalendarza
Kliknij Gotowy i wtedy Zapisać po zakończeniu.
Uwaga na temat zmiany haseł
Począwszy od wersji 1809, nie ma możliwości ręcznej zmiany hasła do konta e-mail w systemie Windows 10. Na przykład, jeśli Google lub Yahoo wymagały aktualizacji hasła do konta, nie ma bezpośredniej metody zmiany tego samego hasła w aplikacji Microsoft Mail. Zamiast tego masz dwie opcje:
- Usuń konto i ponownie dodaj je do aplikacji Mail.
- Poczekaj, aż aplikacja Mail przestanie działać podczas sprawdzania konta. Gdy tak się stanie, zobaczysz żółty transparent migający w aplikacji, informujący, że ustawienia konta są nieaktualne. Kliknij Napraw konto i wprowadź nowe hasło na następującym ekranie podręcznym.
Usuń konto
1. Otwórz aplikację Mail.

2. Kliknij ikonę stylu koła zębatego w dolnej części lewego panelu do dostęp do ustawień.

3. W menu rozwijanym wybierz Zarządzaj kontami.
4. Wybierz konto chcesz usunąć.

5. W wyskakującym oknie wybierz Usuń konto.
Odłóż konto
Jeśli chcesz tymczasowo wyłączyć automatyczne pobieranie wiadomości e-mail na określonym koncie, masz dwie opcje.

1. Otwórz aplikację Mail.

2. Kliknij ikonę stylu koła zębatego w dolnej części lewego panelu do dostęp do ustawień.

3. W menu rozwijanym wybierz Zarządzaj kontami.
4. Wybierz konto chcesz odłożyć.

5. W wyskakującym oknie wybierz Zmień ustawienia synchronizacji skrzynki pocztowej.

6. Na Pobierz nowy e-mail z menu rozwijanego wybierz Ręcznie. Wyłącza to automatyczne pobieranie wiadomości e-mail, ale zachowuje wiadomości e-mail, które zostały już pobrane w aplikacji Poczta.
7. Druga opcja to wyłącz synchronizację poczty e-mail, ale spowoduje to usunięcie konta z konta i nie będziesz mieć dostępu do pobranej wiadomości e-mail. Te wiadomości e-mail nie są usuwane z komputera, po prostu stają się niedostępne.
Ogólny użytek

1. Aby utworzyć nowy, podświetl konto źródłowe i kliknij Nowa poczta.
2. W nowym oknie wybierz Format dla opcji tekstowych, takich jak kursywa, pogrubiona czcionka i więcej.
3. The Wstawić opcja pozwala dodawać pliki, zdjęcia, łącza, emoji i tabele.
4. The rysować opcja obsługuje wprowadzanie dotykowe, wirtualne szerokości pisaków, kolory pisaków i płótno rysunkowe.
5. The Opcje Kategoria pozwala ustawić e-mail na Wysoki priorytet, sprawdzić pisownię i wiele więcej.
6. Po zakończeniu naciśnij Wysłać przycisk w prawym górnym rogu.
Dodaj podpis

1. Otwórz aplikację Mail.

2. Kliknij ikonę stylu koła zębatego w dolnej części lewego panelu do dostęp do ustawień.

3. W rozwijanym panelu Ustawienia wybierz Podpis.

4. W wyświetlonym oknie wybierz źródłowe konto e-mail który użyje podpisu.
5. Upewnij się, że Użyj suwaka podpisu e-mail jest niebieski (na).
6. Wprowadź własny tekst w polu what-you-see-is-what-you-get.
W oparciu o wersję Windows 10 1809 nie można używać skryptu HTML jako podpisu. Zamiast tego musisz zbudować podpis od zera. Możesz jednak zmienić czcionkę i rozmiar czcionki, wstawiać linki i obrazy.
7. Jeśli chcesz używać tego samego podpisu na wszystkich kontach e-mail, zaznacz Zastosuj do wszystkich kont opcja.
8. Kliknij Zapisać przycisk.
Zmień powiadomienia
1. Otwórz aplikację Mail.

2. Kliknij ikonę stylu koła zębatego w dolnej części lewego panelu do dostęp do ustawień.

3. W rozwijanym panelu Ustawienia wybierz Powiadomienia.

4. W rozwijanym panelu powiadomień wybierz konto chcesz zmodyfikować.
5. Włącz lub wyłącz Pokaż powiadomienia w centrum akcji opcja.
6. Zaznacz lub odznacz banery, dźwięki i powiadomienia dla folderów.
Jeśli chcesz po prostu wyłączyć powiadomienia dla określonego konta e-mail, kliknij konto prawym przyciskiem myszy w menu Konta aplikacji Mail i wybierz Wyłącz powiadomienia. Powtórz ten zestaw, aby włączyć powiadomienia.
Włącz / wyłącz zgrupowane rozmowy
„Rozmowa” to mechanizm grupowania, który łączy wszystkie wiadomości e-mail pochodzące z określonego tematu w jeden długi wątek. Na przykład, jeśli wysyłasz wiadomości e-mail i otrzymujesz odpowiedzi od wielu osób na określony temat, wszystko jest zebrane razem w jednym wpisie w skrzynce odbiorczej. Sprząta skrzynkę odbiorczą, więc nawigacja jest mniejsza. Rozmowy są domyślnie włączone, ale możesz łatwo wyłączyć tę funkcję i wrócić do zaśmieconych starych e-maili.

1. Otwórz aplikację Mail.

2. Kliknij ikonę stylu koła zębatego u dołu lewego panelu do dostęp do ustawień.
3. W rozwijanym panelu Ustawienia wybierz lista.
4. Wybierz konto e-mail chcesz zmodyfikować.

5. Przewiń w dół do Organizacja.
6. Wybierz Indywidualne s aby wyłączyć zgrupowane rozmowy lub wybierz Pogrupowane według konwersacji aby włączyć tę funkcję.
Włącz / wyłącz Skoncentrowaną skrzynkę odbiorczą (tylko Outlook)
Oto kolejny filtr wiadomości e-mail, który może Cię denerwować. Dzięki skrzynce odbiorczej Skoncentrowana aplikacja Poczta dzieli pocztę e-mail programu Outlook na dwie zakładki: Skupiona i Inne. Wiadomości e-mail uznane za „ważne” należą do zakładki Skoncentrowane, podczas gdy wszystko zostaje zrzucone do grupy Inne. Ten system filtrowania nie zawsze działa poprawnie, pomimo dobrych intencji.
1. Otwórz aplikację Mail.

2. Kliknij ikonę stylu koła zębatego w dolnej części lewego panelu do dostęp do ustawień.

3. W rozwijanym panelu Ustawienia wybierz Skoncentrowana skrzynka odbiorcza.
4. Wybierz konto e-mail chcesz zmodyfikować.
5. Włącz lub wyłącz Sortuj według Skupione i Inne opcja.
Włącz / wyłącz automatyczne odpowiedzi (tylko Outlook)

1. Otwórz aplikację Mail.

2. Kliknij ikonę stylu koła zębatego w dolnej części lewego panelu do dostęp do ustawień.

3. W rozwijanym panelu Ustawienia wybierz Automatyczne odpowiedzi.
4. Wybierz kompatybilne konto.

5. Włącz / wyłącz Wysyłaj automatyczne odpowiedzi oprawa.
6. Po włączeniu można ustawić automatyczną odpowiedź dostarczaną w organizacji.
7. Kliknij Wysyłaj odpowiedzi poza moją organizacją ustawić sekundę dla wszystkich osób spoza organizacji.
8. Kliknij Wysyłaj odpowiedzi tylko do moich kontaktów opcja, jeśli nie chcesz, aby nieznajomi wiedzieli, że pieczisz na nagiej plaży przez tydzień.
Spersonalizuj aplikację Mail
1. Otwórz aplikację Mail.

2. Kliknij ikonę stylu koła zębatego w dolnej części lewego panelu do dostęp do ustawień.

3. W rozwijanym panelu Ustawienia wybierz Personalizacja.
4. Zmień swoje kolor akcentu.
5. Przełączać się między Lekki, Ciemny, i Windows tryb.
6. Przełączać się między Przestronny, Średni, i Kompaktowy folder i odstępy.
7. Włącz tło funkcji i wybierz obraz, aby wypełnić całe tło okna aplikacji. Kliknij Paść się aby wyszukać niestandardowy obraz.

8. Do zawalić się menu Konta, kliknij ikonę trzywierszową w lewym górnym rogu. Jest to idealne rozwiązanie, gdy publicznie używasz aplikacji Mail. Kliknij ponownie, aby rozwinąć menu Konta.
Zmodyfikuj okienko odczytu

1. Otwórz aplikację Mail.

2. Kliknij ikonę stylu koła zębatego w dolnej części lewego panelu do dostęp do ustawień.

3. W rozwijanym panelu Ustawienia wybierz Okienko odczytu.
Tutaj możesz wykonać następujące czynności:
- Włączyć czy wyłączyć automatyczne otwieranie następny e-mail.
- Określ, kiedy są wiadomości e-mail oznaczone jako przeczytane.
- Włącz i wyłącz przeglądanie doczepiane. Nie ma to nic wspólnego z wypasem marchwi. To fajna funkcja, która pozwala przesuwać kursor za pomocą klawiszy strzałek w wiadomości e-mail i zaznaczać tekst jak standardowy dokument.
- Wyłącz i włącz automatyczne pobieranie zewnętrznych obrazów i formatów stylów.
Uzyskaj dostęp do poczty iCloud z włączonymi 2-stopniowymi zabezpieczeniami
1. Zaloguj się do swojego konta Apple ID.
2. Przewiń w dół do Bezpieczeństwo sekcji i kliknij Edytować przycisk.
3. Pod Passwo specyficzne dla aplikacjirds, kliknij Wygeneruj hasło.

4. W wyskakującym oknie wprowadź etykietę dla nowego hasła.
5. Kliknij Stwórz przycisk.
6. Skopiuj hasło bez zmian i kliknij Gotowy przycisk.
7. Otwórz aplikację Poczta systemu Windows 10 i postępuj zgodnie z instrukcjami, aby utwórz nowe konto iCloud.
8. Zamiast używać hasła Apple ID, użyj nowego hasła specyficznego dla aplikacji.
9. Kliknij Zapisać przycisk.
Zresetuj aplikację Mail

1. Kliknij Przycisk Start.
2. W menu Start kliknij ikona stylu koła zębatego aby otworzyć aplikację Ustawienia.

3. Wybierz Aplikacje.

4. The Aplikacje i funkcje obciążenia sekcji domyślnie. Przewiń w dół i kliknij Aplikacja Poczta i Kalendarz.
5. Kliknij Zaawansowane opcje połączyć.

6. W następnym oknie przewiń w dół do Nastawić i kliknij Przycisk reset.
7. Kliknij a drugi przycisk resetowania potwierdzać.
Na tym kończy się nasz przewodnik na temat korzystania z aplikacji Mail w systemie Windows 10. Aby uzyskać więcej zabawy z systemem Windows 10, zapoznaj się z tymi przewodnikami:
- Jak włączyć tryb ciemny w Windows 10, Office i Microsoft Edge
- Jak podzielić ekran w systemie Windows 10
- Jak pisać w systemie Windows 10