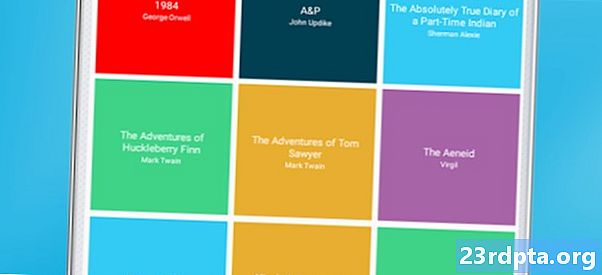Zawartość
- Jak uzyskać dostęp do osi czasu systemu Windows
- Jak korzystać z osi czasu systemu Windows
- Jak wyczyścić historię osi czasu systemu Windows?
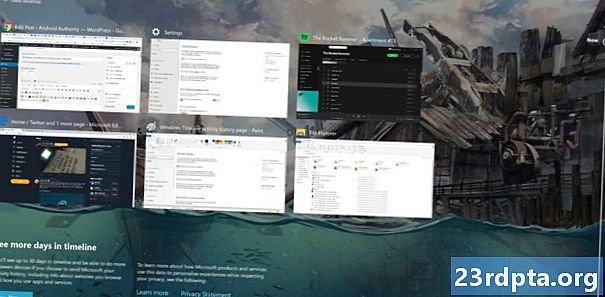
Oś czasu systemu Windows istnieje już od ponad roku, ale pozostaje mało znaną funkcją wśród zwykłych użytkowników komputerów PC. Umożliwia przeglądanie do 30 dni poprzedniej aktywności systemu Windows, w tym przeglądanych stron internetowych i plików, a także powrót do poprzednich zadań - działa nawet na wielu urządzeniach.
W tym artykule pokażemy, czym jest Oś czasu systemu Windows i jak z niej korzystać.
Jak uzyskać dostęp do osi czasu systemu Windows
Każdy, kto ma konto Microsoft i system Windows 10 z aktualizacją z kwietnia 2018 r. Lub nowszą, może korzystać z Osi czasu Windows, ale nie zawsze może być domyślnie aktywny. Aby ją włączyć, odwiedź Ustawienia (Win + I) > Prywatność > Historia aktywności i zaznacz Zapisz moją historię aktywności na tym urządzeniu pudełko.
Zaznaczenie tej opcji pozwoli Windowsowi zaoszczędzić tygodniowe aktywności. Jeśli chcesz uzyskać pełną 30-dniową historię, musisz zaznaczyć pole wyboru „Wyślij moją historię działalności do firmy Microsoft”.
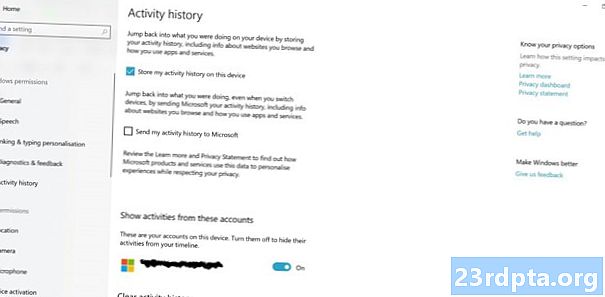
W ten sposób firma Microsoft prześle informacje o tym, jak korzystasz z urządzenia i aplikacji, których używasz, aby między innymi zapewnić bardziej spersonalizowane wrażenia. Możesz dowiedzieć się więcej na ten temat w polityce prywatności firmy, ale możesz być mniej lub bardziej komfortowo w zależności od tego, jak poważnie traktujesz prywatność użytkowników.
Niezależnie od tego pole to należy również zaznaczyć, jeśli chcesz korzystać z Osi czasu systemu Windows na wielu urządzeniach, co pozwala kontynuować zadania uruchomione na innym komputerze. Działa nawet w przypadku niektórych aplikacji Windows na systemach innych niż Windows, takich jak Android i iOS.
Jak korzystać z osi czasu systemu Windows
Po włączeniu osi czasu systemu Windows powinna ona zapełniać się elementami podczas korzystania z urządzenia. Jest dostępny za pomocą Win + TAB skrót lub ikona paska zadań sąsiadująca z polem wyszukiwania (zakreślona poniżej).Jeśli tej ikony nie ma, kliknij pasek prawym przyciskiem myszy i kliknij lewym przyciskiem myszy przycisk „pokaż widok zadania”, aby go wyświetlić.

Po uruchomieniu osi czasu znajdziesz rzędy kafelków pokazujące Twoje działania w systemie Windows z ostatnich 7 do 30 dni. Są one wyświetlane w kolejności chronologicznej, dzięki czemu można przewinąć stronę w dół, aby zagłębić się w historię, lub użyć pola wyszukiwania w prawym górnym rogu, aby wyszukać coś konkretnego.
Ten obszar nie obejmuje każdy ostatnio używana aplikacja lub zadanie, tylko migawka. Nie będzie pokazywał ostatnio odtwarzanych list odtwarzania Spotify ani gier granych na Steamie, ale może obejmować wcześniej edytowane wcześniej zdjęcia Photoshopa lub określone strony internetowe (te wyświetlane w trybie incognito lub prywatnym nie pojawią się tutaj).

Następnie możesz kliknąć dowolny kafelek, aby ponownie otworzyć aplikację, której dotyczy - przeglądarkę internetową, program lub coś innego - i załadować tę samą zawartość.
W widoku głównym wyświetlanych jest tylko sześć kafelków z poprzednich dni, ale możesz odkrywać inne, klikając przycisk „zobacz wszystkie działania” na ten dzień. Zostanie on umieszczony obok podtytułu daty po lewej stronie strony, o ile będzie więcej niż sześć wydarzeń do wyświetlenia.
Elementy osi czasu można usunąć, klikając je prawym przyciskiem myszy i naciskając Usunąć, podczas gdy możesz usunąć wszystkie elementy z jednego dnia, klikając prawym przyciskiem myszy kafelek z tego okresu, a następnie klikając przycisk Wyczyść wszystko przycisk. Usunięcie kafelków nie wpływa w żaden sposób na aplikację, której dotyczą, oznacza to po prostu, że nie będzie już widać tego wydarzenia na osi czasu.
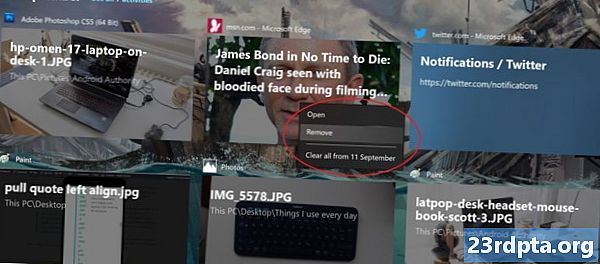
Kafelki bieżącego dnia są wymienione na górze osi czasu, choć zachowują się inaczej niż wpisy z przeszłości. Kliknięcie lewym przyciskiem myszy jednego z nich nadal spowoduje ich otwarcie, chociaż masz kilka dodatkowych opcji w menu prawym przyciskiem myszy.
Obejmują one przyciąganie obrazu w prawo lub w lewo w trybie wielu okien, a także opcje przenoszenia ich na różne komputery. Więcej informacji o wielu komputerach stacjonarnych w systemie Windows 10 można znaleźć tutaj.
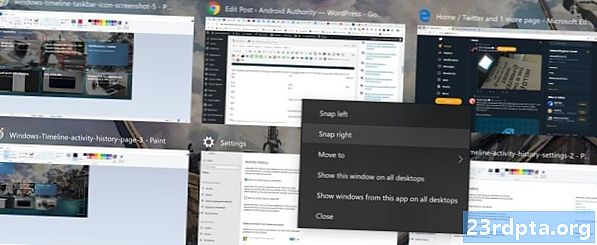
Jak wyczyścić historię osi czasu systemu Windows?
Możesz wyczyścić historię osi czasu systemu Windows dla swojego konta, przechodząc do strony Ustawienia > Prywatność > Historia aktywności i kliknięcie przyciskuJasny przycisk na dole. Jeśli chcesz całkowicie przestać używać osi czasu, odznacz wszystkie pola w tym samym oknie i włącz Pokaż działania z tych kontsuwak do pozycji „wyłączony”.
Mamy nadzieję, że ten krótki przewodnik pomógł ci dowiedzieć się, jak korzystać z osi czasu systemu Windows! Chcesz więcej hacków do systemu Windows 10? Nie przegap tych wskazówek i porad dotyczących menu Start systemu Windows 10.