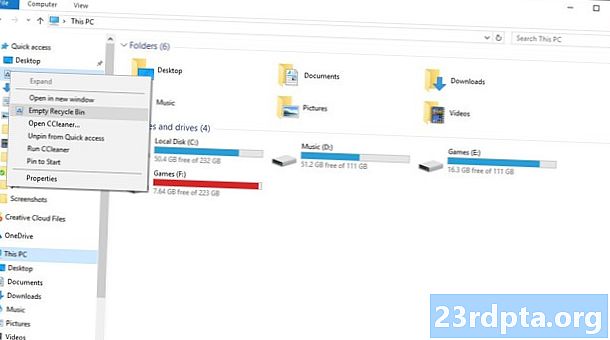Zawartość
- Co to jest Microsoft Authenticator?
- Jak działa Microsoft Authenticator?
- Jak korzystać z Microsoft Authenticator:
- Konfiguracja kont Microsoft:
- Konfiguracja kont innych niż Microsoft:
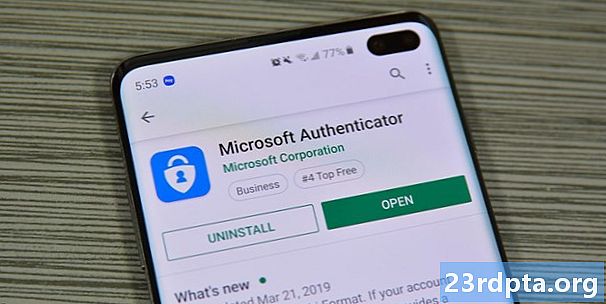
Microsoft Authenticator to aplikacja zabezpieczająca do uwierzytelniania dwuskładnikowego. Współzawodniczy bezpośrednio z Google Authenticator, Authy, LastPass Authenticator i kilkoma innymi. Możesz uruchomić aplikację podczas aktualizacji ustawień konta Microsoft lub włączenia tam uwierzytelniania dwuskładnikowego. Możesz też chcieć mieć dostęp do TFA dla własnych celów bezpieczeństwa. Niezależnie od tego porozmawiajmy o Microsoft Authenticator i jego działaniu. Naciśnij przycisk w dowolnym momencie, aby pobrać aplikację. Możesz również znaleźć wersję iOS, klikając tutaj. Cały ten przewodnik działa zarówno dla wersji aplikacji na iOS, jak i na Androida.
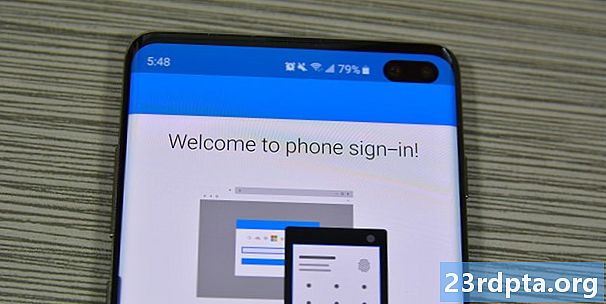
Co to jest Microsoft Authenticator?
Microsoft Authenticator to aplikacja Microsoft do uwierzytelniania dwuskładnikowego. Pierwotnie uruchomiono go w wersji beta w czerwcu 2016 r. Aplikacja działa tak, jak większość innych. Logujesz się do konta, a konto prosi o kod. Ta aplikacja generuje tego rodzaju kody. Jest niezwykle przydatny do szybkiego logowania, działa na różnych platformach i jest szybszy niż e-mail lub kody tekstowe.
Możesz także użyć aplikacji do logowania się bez hasła do konta Microsoft. Aplikacja oferuje także obsługę wielu kont oraz obsługę witryn i usług innych niż Microsoft.
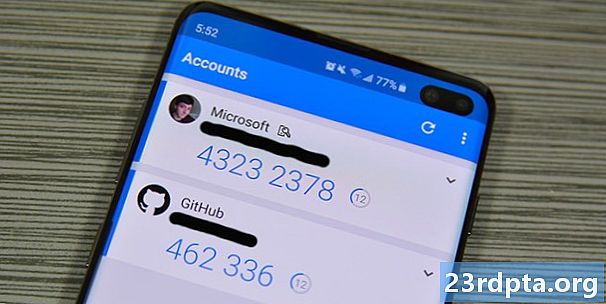
Jak działa Microsoft Authenticator?
Aplikacja działa jak większość innych aplikacji do uwierzytelniania. Generuje ciąg liczb na zasadzie rotacji przez około 30 sekund. Innymi słowy, generuje sześciocyfrowy kod co 30 sekund. Po prostu logujesz się do swojej aplikacji lub usługi w normalny sposób. Witryna ostatecznie prosi o dwustopniowy kod uwierzytelniający. Przejdź do aplikacji Microsoft Authenticator, aby otrzymać te kody.
Działa nieco inaczej na kontach Microsoft niż na kontach innych niż Microsoft. W rzeczywistości możesz po prostu użyć kodów w tej aplikacji, aby zalogować się bez hasła do konta Microsoft. Jednak na wszystkich innych typach kont (Facebook, Google itp.) Musisz zalogować się przy użyciu nazwy użytkownika i hasła, aby móc dodać kod.
Microsoft obsługuje każdą witrynę internetową, która korzysta ze standardu TOTP (jednorazowe hasło jednorazowe). W ten sposób aplikacja może stale generować kody i używasz ich w razie potrzeby. Różni się to od standardu HOTP, w którym kod jest generowany specjalnie dla Ciebie jednorazowo. Witryny korzystające z tej metody, takie jak Twitter i najprawdopodobniej Twoja aplikacja bankowa, nie mogą korzystać z Microsoft Authenticator.
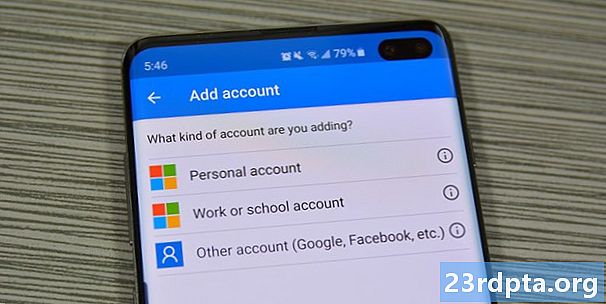
Jak korzystać z Microsoft Authenticator:
Konfiguracja aplikacji jest raczej łatwa. Przejdźmy do konfiguracji konta Microsoft. Wystarczy pobrać aplikację i otworzyć ją, aby rozpocząć samouczek.
Konfiguracja kont Microsoft:
- Zaloguj się przy użyciu poświadczeń konta Microsoft w aplikacji Microsoft Authenticator. Powinien to być Twój pierwszy monit przy pierwszym uruchomieniu aplikacji. Wystarczy wybrać „Konto osobiste” lub „Konto służbowe lub szkolne”, aby zalogować się na konto Microsoft.
- Po udanym logowaniu musisz uwierzytelnić logowanie przy użyciu kodu. Możesz wysłać go SMS-em, e-mailem lub inną metodą.
- To jest to! Po wprowadzeniu kodu aplikacja jest połączona z Twoim kontem Microsoft i używasz go do logowania bez hasła. Przy następnym logowaniu po prostu wpisz swoją nazwę użytkownika, a następnie wprowadź kod wygenerowany przez aplikację.
Konfiguracja kont innych niż Microsoft:
Różni się to w zależności od witryny, ale ogólna idea pozostaje taka sama. To dość prosty proces. Możesz przygotować aplikację Microsoft Authenticator do zadania, dotykając trzypunktowego przycisku menu w aplikacji Microsoft Authenticator i wybierając opcję „Dodaj konto”. Stamtąd wybierz opcję „Inne konto” i przygotuj się do wykonania poniższych kroków.
- Wróć na stronę internetową, na której powinien zapytać, czy chcesz uwierzytelniać dwuskładnikowo za pomocą wiadomości tekstowej i e-mail lub aplikacji. Wybierz opcję aplikacji.
- Na ekranie zobaczysz kod QR lub sześciocyfrowy kod. Użyj aplikacji Microsoft Authenticator, aby zeskanować kod QR.
- Alternatywnie strona może podać kod do wpisania zamiast kodu QR. Żaden problem! Wróć do aplikacji i dotknij opcji „Lub wprowadź kod ręcznie” u dołu strony. Najpierw nadaj swojemu kontu nazwę, abyś wiedział, które to konto i wprowadź kod pod nim.
To jest naprawdę. Konfiguracja konta Microsoft to czynność, którą należy wykonać tylko raz. W międzyczasie możesz dodać dowolne konta online, powtarzając kroki konta inne niż Microsoft na wszystkich innych kontach.
Stamtąd korzystanie z aplikacji jest bardzo łatwe. Wystarczy zalogować się przy użyciu adresu e-mail lub nazwy użytkownika i hasła w witrynach innych niż Microsoft i wprowadzić sześciocyfrowy kod z aplikacji Microsoft Authenticator, gdy zostaniesz o to poproszony. Witryny Microsoft muszą po prostu dodać swoją nazwę użytkownika, a następnie poprosi o kod z aplikacji. To wszystko, co robi ta aplikacja i to wszystko, co ma do zrobienia!
Jeśli coś przeoczyliśmy o Microsoft Authenticator, daj nam znać w komentarzach! Możesz także kliknąć tutaj, aby zobaczyć więcej samouczków!