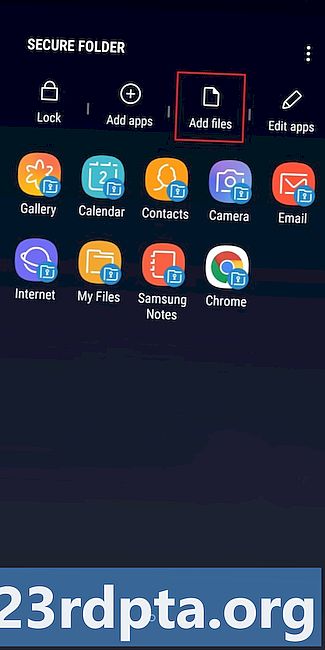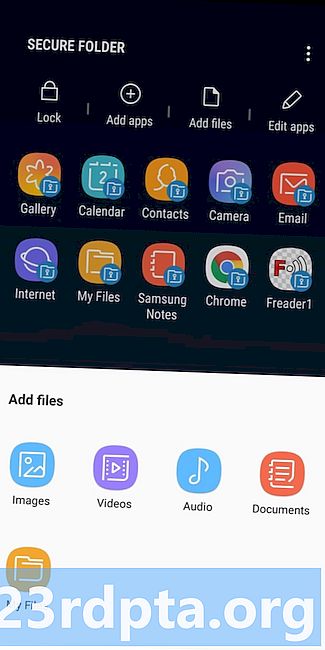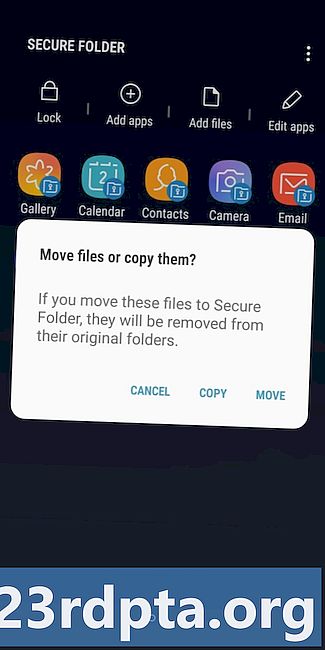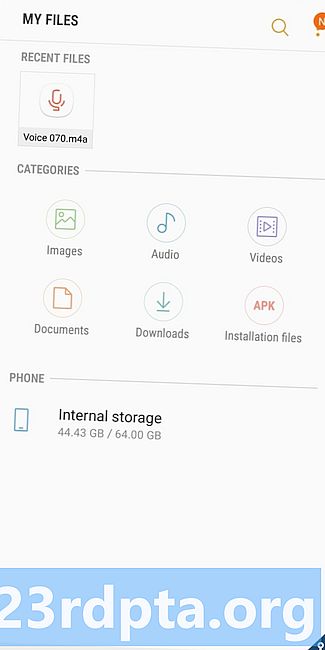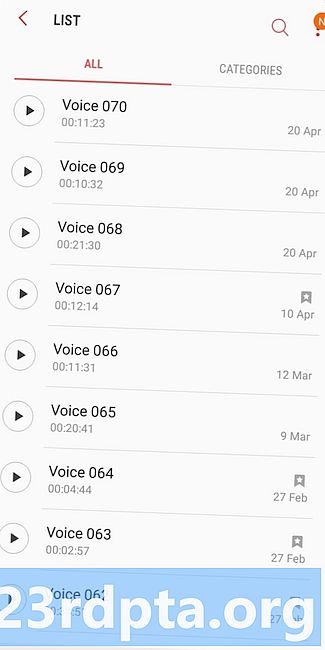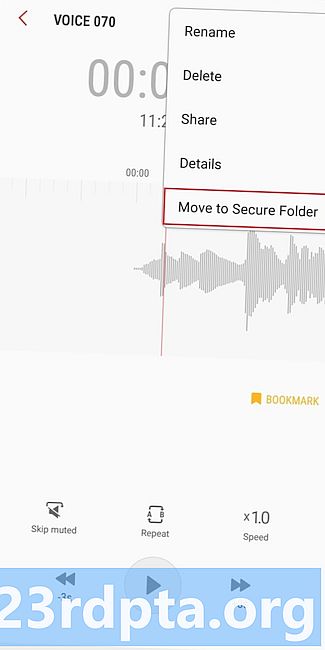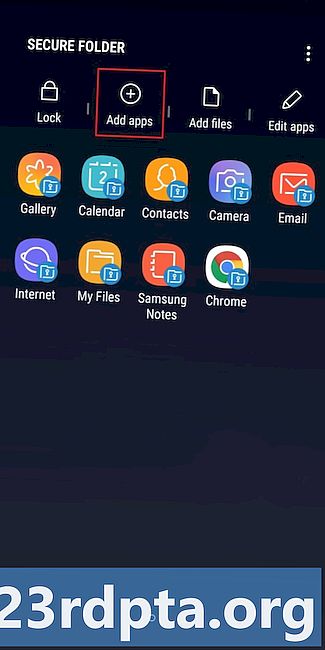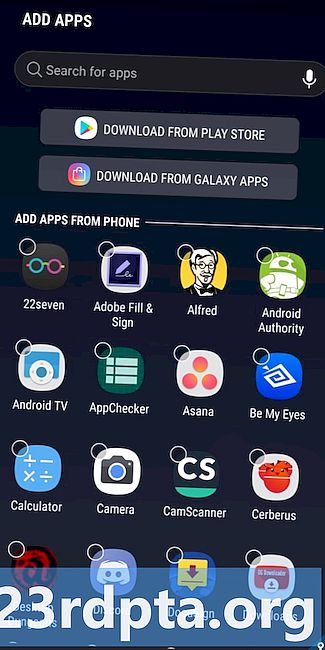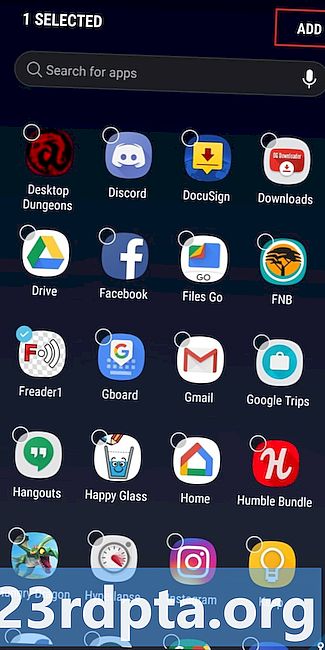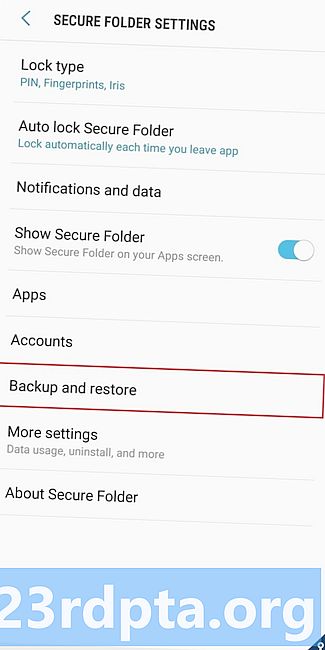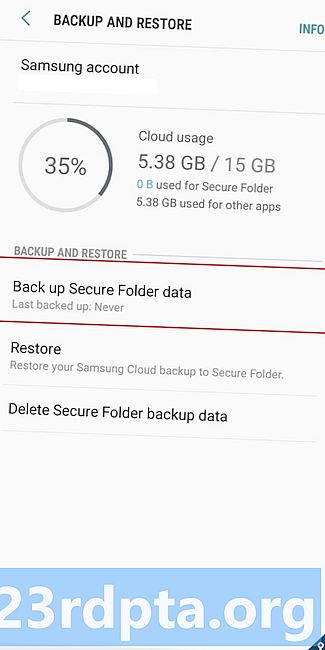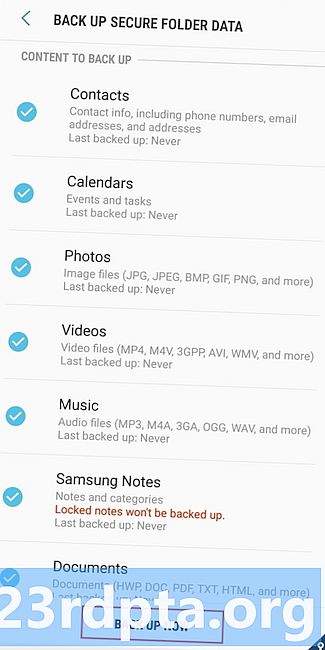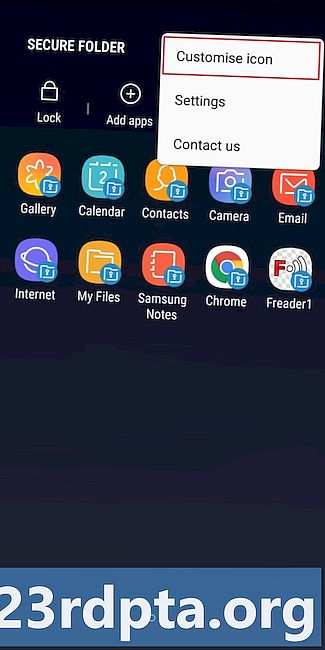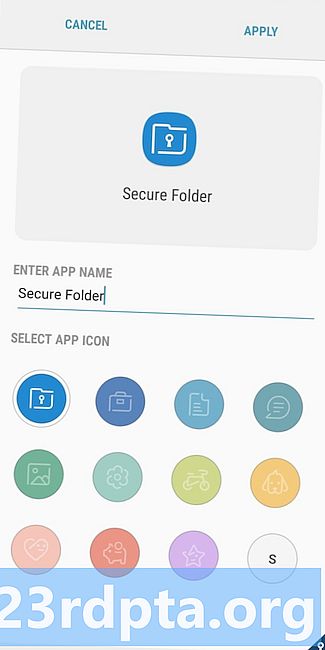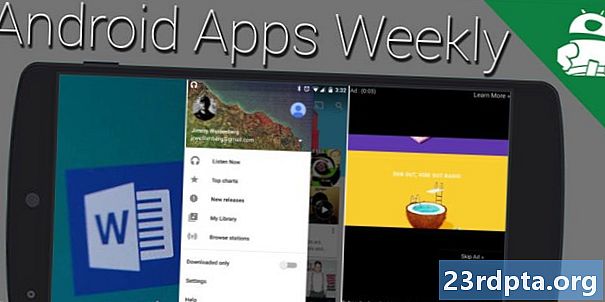Zawartość
- Jak skonfigurować Bezpieczny folder Samsung
- Jak dodawać pliki i aplikacje do Samsung Secure Folder
- Jak wykonać kopię zapasową i przywrócić dane Samsung Secure Folder
- Jak ukryć Bezpieczny folder Samsung na urządzeniu i zmienić ikonę

Samsung Secure Folder to zaszyfrowane miejsce na smartfonie do przechowywania plików, zdjęć, filmów i aplikacji tylko dla twoich oczu. Usługa zapewnia poufność wszystkich poufnych plików, dzięki czemu nie musisz się martwić, że inne osoby nie zobaczą tych rzeczy podczas korzystania z Twojego urządzenia.
Pierwotnie debiutujący jako część Samsung Knox, Samsung Secure Folder jest fabrycznie zainstalowany na wielu współczesnych smartfonach Samsung, w tym Galaxy S10 i Note 9. Aplikacja znajduje się również w Sklepie Play, kompatybilnym z dowolnym urządzeniem Samsung z systemem Android 7.0 Nougat lub nowszym .
Jak skonfigurować Bezpieczny folder Samsung

Po pierwsze: potrzebujesz konta Samsung, aby skonfigurować i używać Bezpiecznego folderu Samsung. Jeśli jeszcze go nie masz, możesz utworzyć go tutaj za darmo.
Jeśli posiadasz nowszy telefon Samsung, taki jak Galaxy Note 9, Samsung Secure Folder powinien być wstępnie zainstalowany na twoim urządzeniu. Otwórz szufladę aplikacji, zlokalizuj aplikację i uruchom ją. Następnie zaloguj się za pomocą konta Samsung, wybierz żądaną metodę uwierzytelnienia (odcisk palca, kod PIN, wzór) i gotowe.
Na niektórych urządzeniach może być konieczne włączenie usługi, przechodząc do Ustawienia> Ekran blokady i zabezpieczenia> Bezpieczny folder. Następnie zaloguj się i wybierz metodę uwierzytelniania, której chcesz użyć, a ikona Samsung Secure Folder pojawi się w szufladzie aplikacji i na ekranie głównym.
Jeśli aplikacja nie jest fabrycznie zainstalowana na urządzeniu, musisz ją pobrać ze Sklepu Play. Naciśnij przycisk poniżej, pobierz Bezpieczny folder, a następnie postępuj zgodnie z instrukcjami wyświetlanymi na ekranie, aby go skonfigurować. Pamiętaj, że jest kompatybilny tylko z telefonami Samsung z Androidem Nougat lub nowszym.
Jak dodawać pliki i aplikacje do Samsung Secure Folder
Istnieje więcej niż jeden sposób dodawania plików do Bezpiecznego folderu Samsung. Najłatwiej jest w aplikacji. Stuknij opcję „Dodaj pliki” u góry i wybierz, czy chcesz dodać obrazy, wideo, dokumenty lub audio. Następnie wybierz pliki, które chcesz chronić, dotknij „Gotowe”, a następnie skopiuj lub przenieś je. Kopiowanie spowoduje utworzenie duplikatu w Bezpiecznym folderze Samsung, a przeniesienie oznacza, że pliki zostaną wysłane do Bezpiecznego folderu i usunięte z ich oryginalnych lokalizacji.
Dodaj pliki do Samsung Secure Folder - instrukcje krok po kroku:
- Uruchom aplikację Samsung Secure Folder.
- Naciśnij opcję „Dodaj pliki” u góry ekranu.
- Wybierz, czy chcesz dodać obrazy, wideo, dokumenty lub audio.
- Wybierz pliki, które chcesz dodać do Bezpiecznego folderu Samsung i dotknij „Gotowe”.
- Wybierz, czy chcesz skopiować, czy przenieść pliki.
Drugą opcją jest przeniesienie danych do Bezpiecznego folderu z natywnych aplikacji Samsunga - Moje pliki, Galeria, Dyktafon i Kontakty. Najpierw wybierz pliki, które chcesz przenieść, i wybierz opcję Więcej na górze - ikonę z trzema pionowymi kropkami. Następnie dotknij „Przenieś do bezpiecznego folderu”, zaloguj się do aplikacji, jeśli jeszcze tego nie zrobiłeś i gotowe.
Dodaj pliki do Samsung Secure Folder z natywnych aplikacji Samsunga - instrukcje krok po kroku:
- Uruchom jedną z natywnych aplikacji Samsunga - Moje pliki, Galeria, Dyktafon lub Kontakty.
- Wybierz pliki, które chcesz przenieść do Bezpiecznego folderu.
- Stuknij opcję Więcej na górze - ikonę z trzema pionowymi kropkami.
- Wybierz opcję „Przenieś do bezpiecznego folderu”.
- Zaloguj się do aplikacji, aby zakończyć proces.
Istnieje również kilka różnych sposobów dodawania aplikacji do usługi Samsunga. Najłatwiej jest uruchomić Bezpieczny folder Samsung, stuknąć „Dodaj aplikacje” u góry ekranu, wybrać aplikacje z listy lub znaleźć je za pomocą pola wyszukiwania i nacisnąć opcję „Dodaj”, aby zakończyć proces. Tworzy to duplikat aplikacji w Bezpiecznym folderze, który jest przydatny dla tych, którzy mają wiele kont na Facebooku, Twitterze, Instagramie i innych kontach w mediach społecznościowych. Za pomocą zduplikowanej aplikacji możesz jednocześnie korzystać z dwóch kont zamiast ciągłego wylogowywania się z jednego konta na drugie.
Dodaj aplikacje do Samsung Secure Folder - instrukcje krok po kroku:
- Otwórz aplikację Samsung Secure Folder.
- Wybierz opcję „Dodaj aplikacje”.
- Wybierz aplikacje z listy (lub znajdź je za pomocą pola wyszukiwania).
- Stuknij „Dodaj” i gotowe.
Możesz też pobrać aplikację ze Sklepu Play lub Galaxy Apps firmy Samsung bezpośrednio do Bezpiecznego folderu. Możesz także dodawać aplikacje z poziomu uruchamiania aplikacji: naciśnij i przytrzymaj aplikację i wybierz opcję „Dodaj do bezpiecznego folderu”.
Jak wykonać kopię zapasową i przywrócić dane Samsung Secure Folder
Funkcja tworzenia kopii zapasowych i przywracania jest przydatna, jeśli zmienisz telefon na nowy. Umożliwia przesłanie wszystkich plików znajdujących się w Bezpiecznym folderze Samsung do chmury, a następnie pobranie ich na inne urządzenie.
Aby utworzyć kopię zapasową, najpierw przejdź do ustawień telefonu. Wybierz opcję „Utwórz kopię zapasową i przywróć”, a następnie „Utwórz kopię zapasową danych bezpiecznego folderu”. Ostatnim krokiem jest wybranie danych, których kopię zapasową chcesz wykonać (zdjęcia, aplikacje, dokumenty) i dotknij „Utwórz kopię zapasową teraz”. W przypadku automatycznego - włączona jest kopia zapasowa, telefon będzie tworzył kopię zapasową Bezpiecznego folderu co 24 godziny - gdy się ładuje i jest podłączony do sieci Wi-Fi.
Jeśli chcesz przywrócić dane w Bezpiecznym folderze Samsung, otwórz ustawienia, wybierz opcję „Kopia zapasowa i przywróć”, dotknij „Przywróć” i wybierz z listy elementy, które chcesz przywrócić. Następnie dotknij „Przywróć teraz” i poczekaj, aż urządzenie wykona swoją magię.
Jak wykonać kopię zapasową i przywrócić dane Samsung Secure Folder - instrukcje krok po kroku:
- Otwórz menu ustawień w swoim urządzeniu.
- Wybierz opcję „Kopia zapasowa i przywracanie”.
- Wybierz „Utwórz kopię zapasową danych bezpiecznego folderu” / „Przywróć”.
- Wybierz dane, których kopię zapasową chcesz przywrócić / przywrócić (zdjęcia, aplikacje, dokumenty…).
- Stuknij „Utwórz kopię zapasową teraz / Przywróć teraz”, aby zakończyć proces.
Aby usunąć utworzoną kopię zapasową, przejdź do Ustawienia> Kopia zapasowa i przywracanie> Usuń dane kopii zapasowej bezpiecznego folderu, wybierz kopię zapasową, której chcesz się pozbyć, i dotknij „Usuń”.
Jak ukryć Bezpieczny folder Samsung na urządzeniu i zmienić ikonę
Dla dodatkowego bezpieczeństwa możesz ukryć aplikację Samsung Secure Folder na swoim urządzeniu. Wszystko, co musisz zrobić, to zalogować się do aplikacji, otworzyć ustawienia za pomocą ikony menu (trzy pionowe kropki) i wyłączyć opcję „Pokaż bezpieczny folder”. Następnie aplikacja opuści szufladę aplikacji i ekran główny, ale nie zostanie usunięta z urządzenia. Możesz również ukryć aplikację, przeciągając w dół szybki panel i stukając ikonę Bezpieczny folder.
Możesz także dostosować ikonę, jeśli nie jesteś zadowolony z jej wyglądu. Uruchom Samsung Secure Folder, dotknij ikonę menu u góry (trzy pionowe kropki) i wybierz opcję „Dostosuj ikonę”. Następnie wybierz nową ikonę z listy i zmień nazwę aplikacji, jeśli chcesz. Pamiętaj, że nowa ikona i nazwa mogą nie pojawiać się w szybkim panelu i ustawieniach urządzenia, ale zobaczysz je w szufladzie aplikacji i na ekranie głównym.

Oto najważniejsze rzeczy, które należy wiedzieć o Samsung Secure Folder. Jednak aplikacja oferuje wiele innych funkcji, w tym możliwość ukrywania szczegółowych informacji przed powiadomieniami.
Czy przegapiliśmy jakieś ważne?