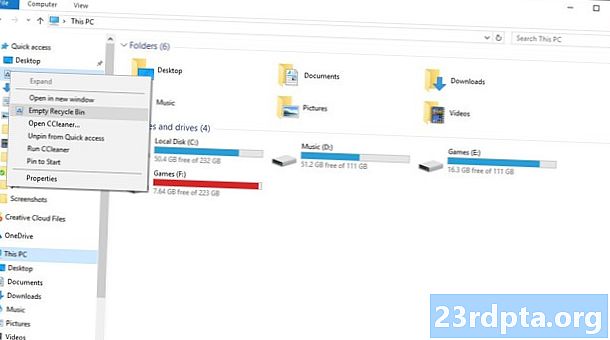Zawartość
- Sprawdź połączenie sieciowe
- Wyłącz programy blokujące reklamy lub białą listę Spotify
- Wyczyść pliki cookie i pamięć podręczną przeglądarki
- Jak wyczyścić pliki cookie i pamięć podręczną w Chrome
- Jak wyczyścić pliki cookie i pamięć podręczną w przeglądarce Firefox
- Zaktualizuj lub przełącz przeglądarkę
- Napraw odtwarzacz internetowy Spotify za pomocą listy urządzeń
- Tymczasowo otwórz Spotify na innym urządzeniu
- Pobierz aplikację Spotify na PC
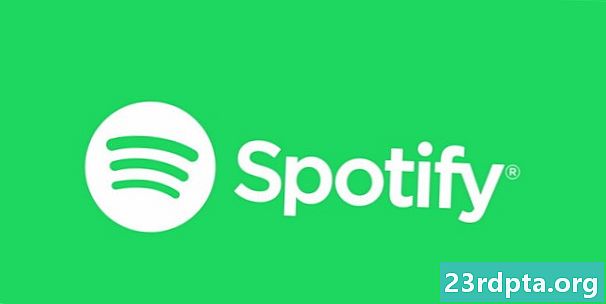
Jeśli chcesz się skoncentrować przy pomocy swoich ulubionych melodii, może to być dość bolesne, jeśli odtwarzacz internetowy Spotify nie działa. Ale jak zwykle jesteśmy tutaj, aby ci pomóc. Oto niektóre z typowych rozwiązań, które powinny pomóc Ci jak najszybciej naprawić muzykę Spotify.
Sprawdź połączenie sieciowe
Jak zwykle zaczynamy od najbardziej oczywistej, ale czasem pomijanej opcji. Sprawdzanie połączenia sieciowego. Jeśli Twoja muzyka Spotify nagle przestanie działać lub jeśli naciśniesz przycisk odtwarzania, ale nic się nie stanie, najprawdopodobniej jest to Twój Internet. Oto, co możesz zrobić na komputerze z systemem Windows. Przede wszystkim spróbuj otworzyć inne strony internetowe. Jeśli wydają się one raczej powolne, sprawdź tutaj swoją prędkość Internetu.
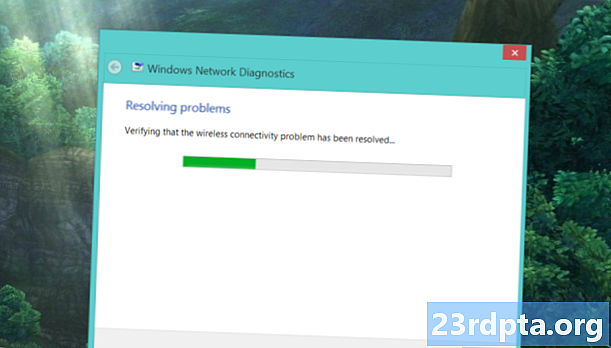
Jeśli nic się nie otwiera, przejdź do ikon systemu. Powinny one znajdować się w prawym dolnym rogu paska zadań. Kliknij prawym przyciskiem myszy ikonę Wi-Fi lub LAN (w zależności od tego, czego używasz) i wybierz Rozwiązywanie problemów. Jeśli korzystasz z Wi-Fi, częstym problemem może być narzędzie do rozwiązywania problemów, ponieważ domyślna brama jest niedostępna. Jeśli jednak zauważysz, że serwer DNS nie jest dostępny, czas ponownie uruchomić modem. Jeśli to nie pomoże, najlepszą dostępną opcją jest skontaktowanie się z usługodawcą internetowym.
Wyłącz programy blokujące reklamy lub białą listę Spotify
Wierz lub nie, nawet jeśli masz Spotify Premium, dodatki blokujące reklamy mogą zakłócać działanie odtwarzacza internetowego Spotify. Możesz je po prostu wyłączyć za pomocą menu dodatków przeglądarki lub ikony paska narzędzi. Jeśli jednak używasz uBlock Origin (co zalecamy w porównaniu z innymi programami blokującymi reklamy), możesz dodać do białej listy całe domeny.
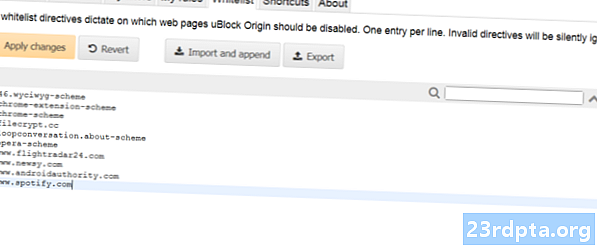
W tym celu kliknij ikonę uBlock Origin na pasku narzędzi, a następnie otwórz pulpit nawigacyjny, klikając czwartą ikonę po prawej stronie pod dużym przyciskiem włączania / wyłączania. Idź do Biała lista patka. Kliknij listę witryn i zacznij pisać. Po wprowadzeniu adresu Spotify kliknij Zatwierdź zmiany. Następnie zamknij wszystkie okna i uruchom ponownie przeglądarkę. Twój odtwarzacz internetowy Spotify powinien być jak nowy!
Wyczyść pliki cookie i pamięć podręczną przeglądarki
Pliki cookie i pamięć podręczna pomagają Twojej przeglądarce działać płynniej, zapamiętując ważne informacje, takie jak dane logowania. Czasami jednak informacje mogą zostać „źle zapamiętane”, co prowadzi do problemów z odtwarzaczem internetowym Spotify. Tak więc, zanim przejdziesz do bardziej drastycznych rozwiązań, powinieneś wyczyścić swoje ostatnie pliki cookie i pamięć podręczną. Kroki, które musisz wykonać, powinny być podobne w każdej przeglądarce, ale dodaliśmy krok po kroku dla Chrome i Firefox:
Jak wyczyścić pliki cookie i pamięć podręczną w Chrome
- Otwórz menu (trzy kropki) w prawym rogu paska narzędzi.
- Najedź kursorem na Więcej narzędzi aż pojawi się mniejsze podmenu po lewej stronie. Stamtąd kliknij Wyczyść dane przeglądania.
- Ustaw zakres czasu na 24 godziny z menu rozwijanego i odznacz historię przeglądania, jeśli nie chcesz jej usuwać.
- Kliknij Wyczyść dane i uruchom ponownie Chrome. Twój odtwarzacz internetowy Spotify powinien wrócić do normy.

Jak wyczyścić pliki cookie i pamięć podręczną w przeglądarce Firefox
- W prawym górnym rogu paska narzędzi otwórz menu (trzy pionowe linie).
- Iść do Biblioteka, następnie Historia.
- Kliknij Wyczyść historię. Będziesz mógł wybrać zakres czasu, który chcesz wyczyścić. Jeśli Twój odtwarzacz internetowy Spotify przestał działać dzisiaj, wybierz Dzisiaj.
- Upewnij się, że zaznaczone są tylko pliki cookie i pamięć podręczna, a następnie kliknij Wyczyść teraz.
- Uruchom ponownie przeglądarkę i zaloguj się ponownie do Spotify. Twój odtwarzacz internetowy powinien znów działać płynnie.
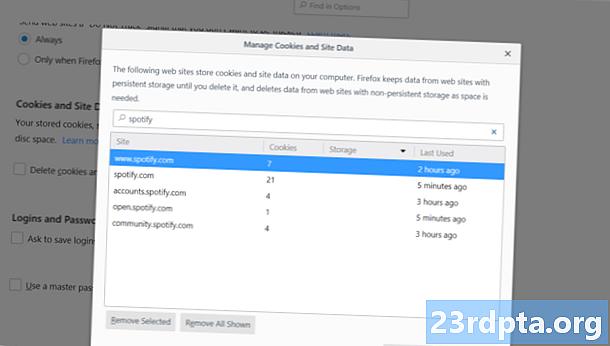
Zalecamy wyczyszczenie plików cookie i pamięci podręcznej, ale jeśli chcesz usunąć tylko pliki cookie Spotify, aby być bezpiecznym, istnieje na to sposób. Ponownie otwórz menu, a następnie przejdź do Opcje> Prywatność i bezpieczeństwo> Pliki cookie i dane witryny. Kliknij Zarządzaj danymi i wpisz Spotify w pasku wyszukiwania. Powinny pojawić się wszystkie pliki cookie generowane przez serwis muzyczny. Po prostu kliknij Usuń wszystko pokazane. Uruchom ponownie Firefoksa i spróbuj ponownie w odtwarzaczu Spotify.
Zaktualizuj lub przełącz przeglądarkę
Najpierw najważniejsze! Jeśli jesteś użytkownikiem komputera Mac i od jakiegoś czasu nie korzystasz ze Spotify, powinieneś wiedzieć, że odtwarzacz internetowy Spotify nie działa już w przeglądarce Safari. Przełącz się na Chrome, Firefox lub Opera. Bardziej niejasne przeglądarki mają większe problemy z odtwarzaczem internetowym Spotify. Jeśli jednak korzystasz już z jednej z trzech powyższych przeglądarek i nadal masz problemy, sprawdź dostępność aktualizacji.
Jeśli z jakiegoś powodu wyłączyłeś automatyczne aktualizacje, możesz podjąć kilka kroków. W Chrome kliknij przycisk menu (trzy kropki), a następnie wybierz Zaktualizuj Google Chrome. Jeśli nie widzisz tej opcji, przeglądarka jest aktualna. W przeglądarce Firefox ponownie przejdź do menu i kliknij Wsparcie, śledzony przez O przeglądarce Firefox. Powinno zostać otwarte nowe okno, a Firefox automatycznie rozpocznie sprawdzanie i pobieranie dostępnych aktualizacji. Gdy to zrobisz, uruchom ponownie przeglądarkę i sprawdź, czy wpłynęło to na odtwarzacz internetowy Spotify.
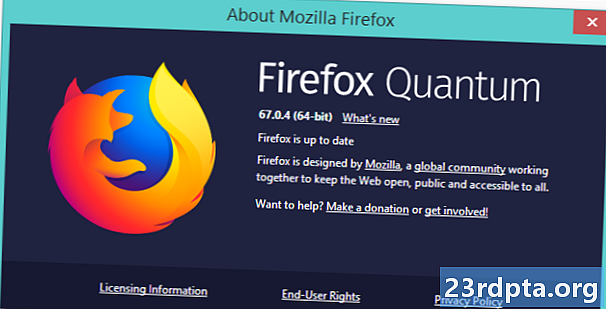
Uwaga: Chrome w przeszłości miał problemy z odtwarzaczem internetowym Spotify według postów na oficjalnym forum Spotify, więc jeśli nie jesteś zbyt wybredny w swojej przeglądarce, wypróbuj Firefox lub Opera. Lub Edge, jeśli jesteś tego rodzaju osobą.
Napraw odtwarzacz internetowy Spotify za pomocą listy urządzeń
Jeśli żadna z powyższych poprawek nie zadziałała, nie rozpaczaj! Oto prosty, który często rozwiązuje problemy z odtwarzaczem Spotify. Jeśli do konta Spotify jest podłączonych wiele urządzeń, czasami odtwarzacz może się „pomylić” z tym, gdzie powinien odtwarzać utwór lub listę odtwarzania. Może to spowodować, że nic nie zostanie odtworzone po kliknięciu utworów. Możesz to naprawić, klikając przycisk Lista urządzeń znajduje się po lewej stronie przycisku regulacji głośności, a następnie Odtwarzacz internetowy.
Czasami najprostsza poprawka jest najlepsza.
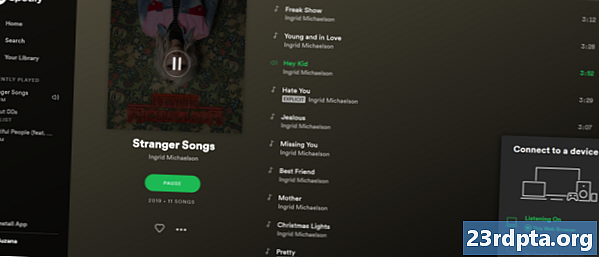
Tymczasowo otwórz Spotify na innym urządzeniu
Jeśli poprzedni krok też nie pomógł, możesz wypróbować inną prostą, ale skuteczną poprawkę. Zamknij odtwarzacz internetowy i otwórz Spotify na innym urządzeniu - na przykład smartfonie. Jeśli nie pobrałeś aplikacji na Androida, możesz to zrobić tutaj. Odtwórz dowolną piosenkę na smartfonie i ponownie otwórz odtwarzacz internetowy Spotify.
Odtwarzacz internetowy Spotify jest temperamentny, ale nie można go naprawić.
U dołu ekranu powinien być widoczny zielony pasek z napisem „Słuchasz”, a następnie nazwa urządzenia. Jeśli go zobaczysz, powtórz lewę z powyższego kroku. Idź do Lista urządzeń i kliknij Ta przeglądarka internetowa. Twoja piosenka powinna rozpocząć odtwarzanie w miejscu, w którym została przerwana na smartfonie.
Pobierz aplikację Spotify na PC
Czasami kłopoty po prostu nie są tego warte. Jeśli odtwarzacz internetowy Spotify sprawia ci problemy, czas po prostu zrezygnować z niego na korzyść aplikacji na PC. Możesz go pobrać tutaj. Jeśli chcesz korzystać z niego w biurze, ale nie masz uprawnień administratora do instalowania programów na komputerze, nie wstydź się i poproś o pomoc pracowników IT.
Oto nasze wskazówki, jak naprawić odtwarzacz internetowy Spotify, który nie działa. Czy byłeś w stanie rozwiązać swoje problemy z naszą pomocą?