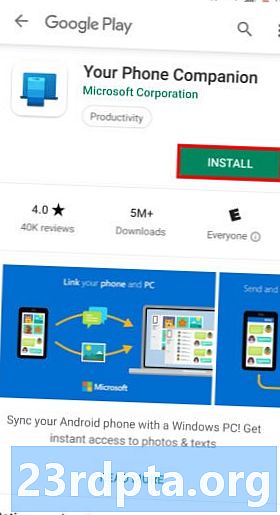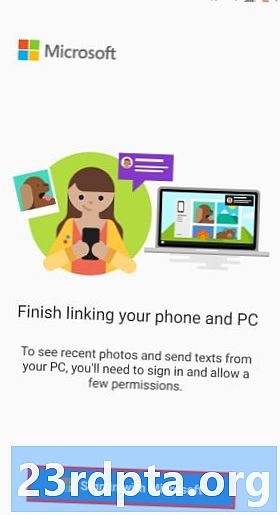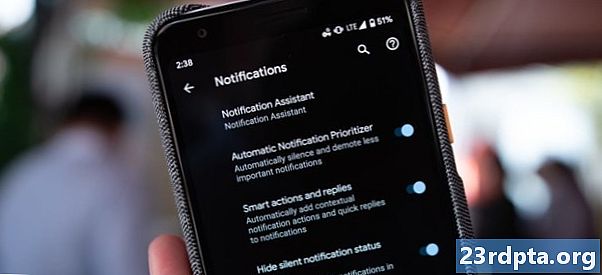Zawartość
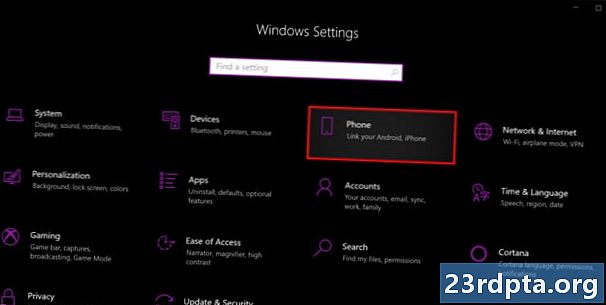
2. Wybierz Telefon Kategoria.
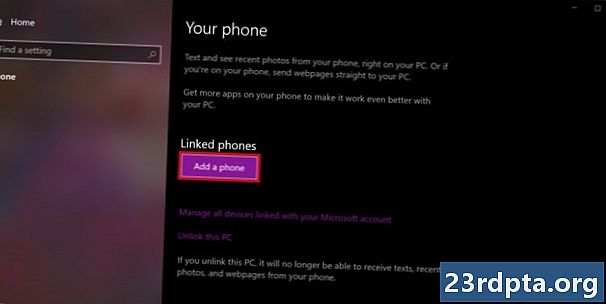
3. Kliknij Dodaj telefon przycisk pod Połączone telefony.
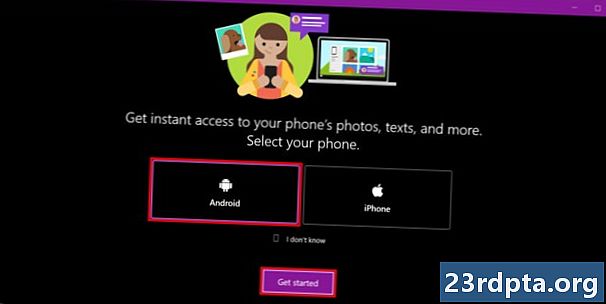
4. Wybierz Android i kliknij Zaczynać.
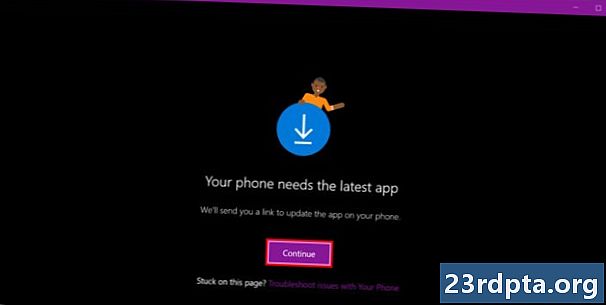
5. Kliknij dalej przycisk, aby wysłać link do aplikacji na telefon.
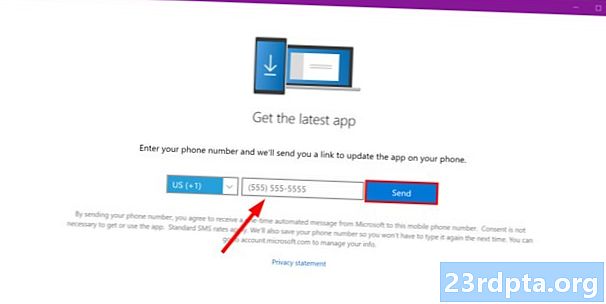
6. Wprowadź swój numer telefonu i kliknij Wysłać w następnym oknie.
7. Wybierz link podany w tekście wysłanym na telefon z Androidem.
8. zainstalować aplikacja Your Phone Companion z Google Play.
9. Po zainstalowaniu aplikacji Zaloguj Się na twoje konto Microsoft i zezwalaj na uprawnienia aplikacji.
10. Dopuszczać połączenie i kliknij Gotowy.
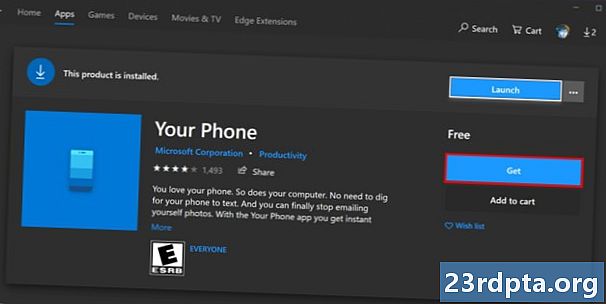
11. Ściągnij i zainstaluj Twój telefon ze sklepu Microsoft Store, jeśli nie jest jeszcze zainstalowany.

12. Kliknij Początek i zlokalizuj Twój telefon aplikacja w menu Start.
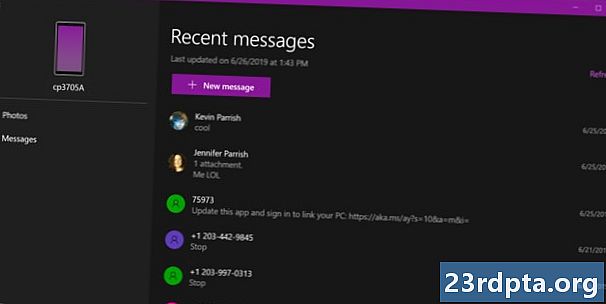
Po połączeniu dwóch urządzeń Twoje urządzenie z Androidem pojawi się w lewym górnym rogu, a poniżej znajdują się kategorie Zdjęcia i s. Ponadto jest wymieniony w sekcji Telefon w aplikacji Ustawienia systemu Windows 10.
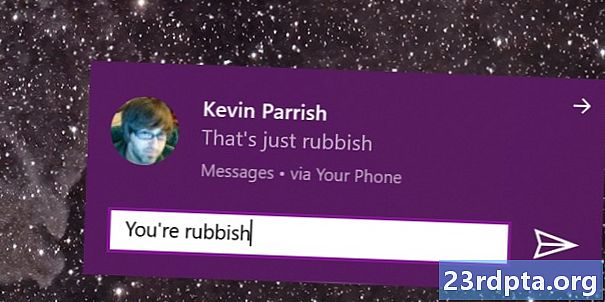
W odróżnieniu od opisanej poniżej wersji Google, zobaczysz tekst jako powiadomienie dla systemu Windows 10. Co więcej, możesz odpowiedzieć w ramach powiadomienia bez otwierania aplikacji Twój telefon. Ale to tylko szybka odpowiedź tekstowa. Musisz użyć aplikacji Twój telefon, aby odpowiedzieć za pomocą emoji, GIF lub obrazu zapisanego na komputerze.
Wykonanie tej metody połączenia z aplikacją Twój telefon spowoduje także wyświetlenie innych powiadomień z telefonu, takich jak wiadomości e-mail, połączenia telefoniczne, a nawet indywidualne powiadomienia push aplikacji. Jednak oprócz tekstu nie można jeszcze użyć szybkiej odpowiedzi na żadne z tych powiadomień.
Jak pisać SMS-y za pomocą Google
Jest to metoda oparta na przeglądarce. Zasadniczo łączysz aplikację Google na Androida z jej usługą internetową. Wystarczy otworzyć dowolną przeglądarkę, przejść do strony i wysłać SMS-y.
1. zainstalować aplikacja s z Google Play, jeśli nie jest jeszcze w telefonie.
2. Wybierz tak jeśli pojawi się monit o ustawienie domyślnego klienta SMS.
3. Stuknij w trzy kropkowy przycisk Więcej w prawym górnym rogu.
4. Wybierz s dla sieci w menu rozwijanym.
5. Naciśnij niebieski Przycisk skanera kodów QR.
6. W systemie Windows 10 otwórz przeglądarkę i naciśnij klawisz Enter s.android.com w polu adresu.
7. Włącz (zmień kolor na niebieski) Zapamiętaj ten komputer a następnie użyj telefonu z Androidem do zeskanuj kod QR.
8. Jesteś teraz połączony. Wyślij, klikając niebieski Uruchom przycisk czatu w oknie przeglądarki.
9. Wybierz kontakt lub wpisz nazwę, numer telefonu lub adres e-mail w polu Do pole.
10. Rodzaj Twój .
11. Kliknij niebieski Przycisk SMS wysyłać.
Za pomocą tej metody możesz wysyłać emoji, naklejki i pliki GIF. Możesz również wysyłać obrazy zapisane na komputerze z systemem Windows 10. Wszystko, co wysyłasz i odbierasz za pośrednictwem klienta internetowego, pojawia się w aplikacji Google na Androida. Musisz włączyć powiadomienia przeglądarki, aby otrzymywać przychodzące powiadomienia tekstowe.
To podsumowuje nasz przewodnik na temat pisania SMS-ów z systemu Windows 10 za pomocą telefonu z Androidem. Inne porady i wskazówki dotyczące systemu Windows 10 można znaleźć w tych przewodnikach:
- Jak pisać w systemie Windows 10
- Jak przesyłać strumieniowo Xbox One do Windows 10
- Jak korzystać z powiadomień w systemie Windows 10