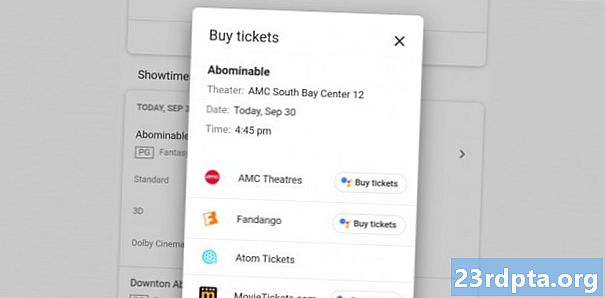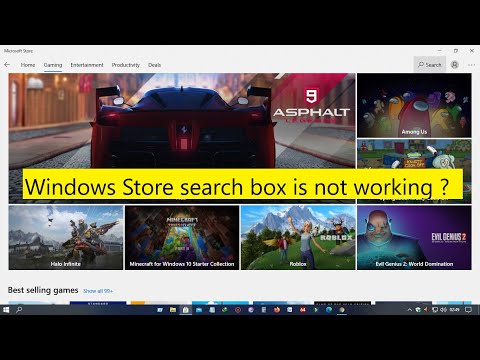
Zawartość
- Wyszukiwanie w systemie Windows 10 nie działa? Spróbuj ponownie uruchomić komputer.
- Użyj narzędzia do rozwiązywania problemów z systemem Windows
- Użyj Kontrolera plików systemowych
- Użyj Menedżera zadań, aby zamknąć Cortanę i Wyszukaj
- Uruchom ponownie Eksploratora Windows
- Winowajcą może być Twój program antywirusowy
- Uruchom wyszukiwanie systemu Windows
- Odbuduj indeksowanie
- Przywrócenie ustawień fabrycznych?

Czy wyszukiwanie w systemie Windows 10 nie działa poprawnie? Komputerowe systemy operacyjne Microsoftu działają na ponad 75% wszystkich komputerów (według Statista), a ponad 55% z nich ma system Windows 10. Nie jesteś sam, a ten problem jest częstszy niż myślisz. W tym artykule nauczymy Cię kilku metod, które na pewno Cię podniosą i zaczną wyszukiwanie w krótkim czasie.
Wyszukiwanie w systemie Windows 10 nie działa? Spróbuj ponownie uruchomić komputer.

Choć może to zabrzmieć głupio, prosty restart może być rozwiązaniem większości problemów z oprogramowaniem, które możesz napotkać. Kliknij przycisk Windows, wybierz opcję zasilania i naciśnij Uruchom ponownie.
Użyj narzędzia do rozwiązywania problemów z systemem Windows

Korzystanie z narzędzia do rozwiązywania problemów z zapasami w systemie Windows 10 nie zawsze zapewnia rozwiązanie, ale przynajmniej może poprowadzić Cię we właściwym kierunku, aby dowiedzieć się, na czym polega problem, więc warto spróbować.
- Otwórz ustawienia.
- Wybierz Aktualizacja i bezpieczeństwo.
- Wybierz Rozwiązywanie problemów.
- Wybierz Wyszukiwanie i indeksowanie.
- Wybierz Uruchom narzędzie do rozwiązywania problemów.
- Odpowiedz na pytania i postępuj zgodnie z instrukcjami.
Użyj Kontrolera plików systemowych
To narzędzie sprawdza wszystkie pliki systemowe i upewnia się, że wszystkie działają poprawnie. Spróbuj i sprawdź, czy to rozwiązuje problem.
- Znajdź aplikację Wiersz polecenia. Zwykle znajduje się w systemie Windows w menu Start.
- Kliknij prawym przyciskiem myszy Wiersz polecenia i wybierz Uruchom jako administrator.
- Wpisz sfc / scannow.
- Niech to zrobi.
Użyj Menedżera zadań, aby zamknąć Cortanę i Wyszukaj

Zamykanie i ponowne uruchamianie oprogramowania jest rozwiązaniem wartym wypróbowania. Aby to zrobić, wykonaj poniższe czynności.
- Kliknij pasek zadań prawym przyciskiem myszy.
- Wybierz Menadżer zadań.
- Szukać Cortana. Lista procesów jest długa, ale możesz uporządkować alfabetycznie i wpisać Cortana aby łatwiej to znaleźć.
- Podświetl go i kliknij Zakończ zadanie.
- Wykonaj te same kroki dla Szukaj proces.
- Spróbuj ponownie użyć funkcji wyszukiwania.
Uruchom ponownie Eksploratora Windows
Ponowne uruchomienie Eksploratora Windows może czasem przywrócić funkcję wyszukiwania.
- Kliknij pasek zadań prawym przyciskiem myszy.
- Wybierz Menadżer zadań.
- Szukać Eksplorator Windows. Lista procesów jest długa, ale możesz uporządkować alfabetycznie i wpisać Eksplorator Windows aby łatwiej to znaleźć.
- Podświetl go i kliknij Uruchom ponownie.
Winowajcą może być Twój program antywirusowy
Oprogramowanie antywirusowe zapewnia bezpieczeństwo komputera, ale może także powodować nieoczekiwane problemy. Najwyraźniej niektóre programy uważają funkcję wyszukiwania za bezużyteczną, więc spróbuj wyłączyć lub odinstalować program antywirusowy i sprawdź, czy to rozwiąże problem. Jeśli tak, być może nadszedł czas, aby znaleźć inne rozwiązanie do ochrony komputera.
Oprogramowanie antywirusowe zapewnia bezpieczeństwo komputera, ale może także powodować nieoczekiwane problemy.
Edgar CervantesUruchom wyszukiwanie systemu Windows

Wyszukiwanie systemu Windows może być z jakiegoś powodu wyłączone. Lepiej upewnij się, że tak nie jest!
- Naciśnij jednocześnie przycisk Windows i R.
- W oknie Uruchom wpisz services.msc.
- Odnaleźć Wyszukiwanie systemu Windows.
- Jeśli nie działa, kliknij go prawym przyciskiem myszy i wybierz Początek.
- Upewnij się także, aby przejść do jego właściwości i zmienić typ uruchamiania na Automatyczny.
Odbuduj indeksowanie
- Kliknij przycisk menu Start.
- Poszukaj Panelu sterowania i otwórz go. Zwykle jest w systemie Windows.
- Pod Widok przez, Wybierz Małe ikony.
- Wybierz Opcje indeksowania.
- Wybierz zaawansowane.
- Możesz zostać poproszony o podanie hasła. Wprowadź to.
- W obszarze Rozwiązywanie problemów wybierz Odbudować.
Przywrócenie ustawień fabrycznych?

Być może komputer potrzebuje świeżego startu. Przywrócenie danych fabrycznych przywróci oprogramowanie do ustawień fabrycznych. Pamiętaj, że spowoduje to usunięcie wszystkich plików, więc wykonaj kopię zapasową wszystkich ważnych dokumentów, zanim to zrobisz.
Czy napotkałeś ten problem? Jak to naprawiłeś?
Przeczytaj także:
- Jak zmienić domyślną przeglądarkę w Windows 10
- Jak odinstalować aplikacje i programy w systemie Windows 10
- Jak skonfigurować VPN w systemie Windows 10 i rozpocząć anonimowe przeglądanie