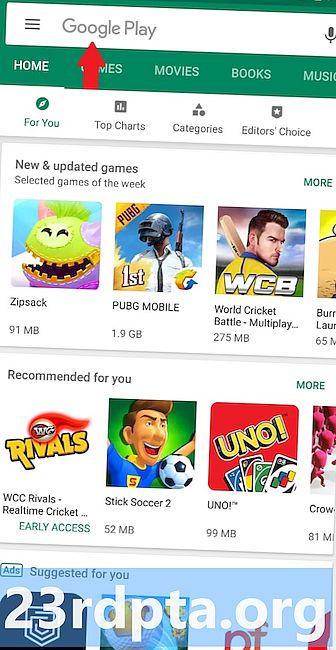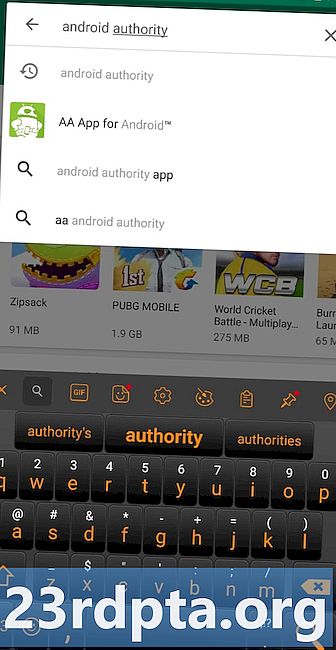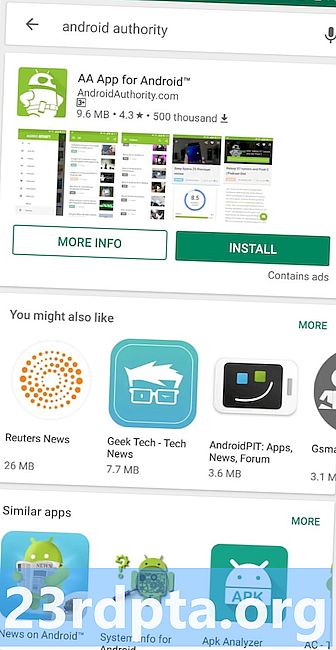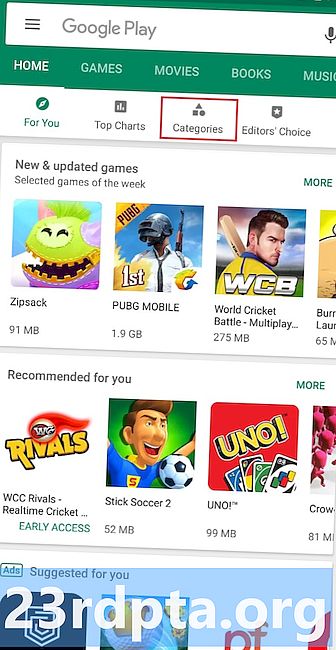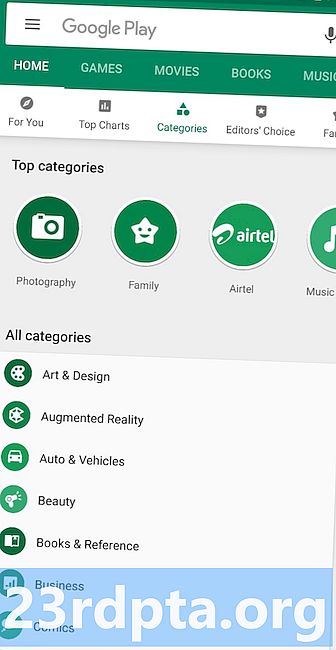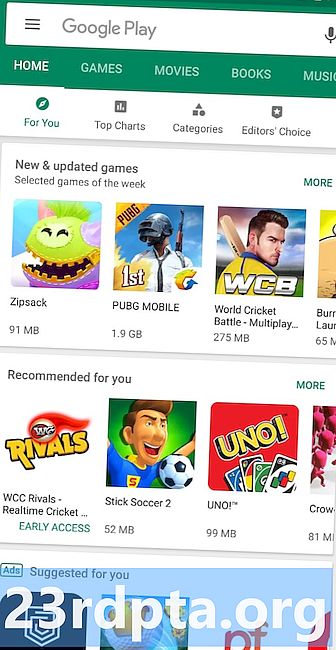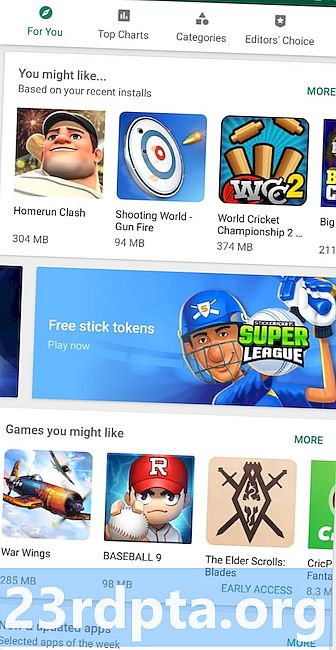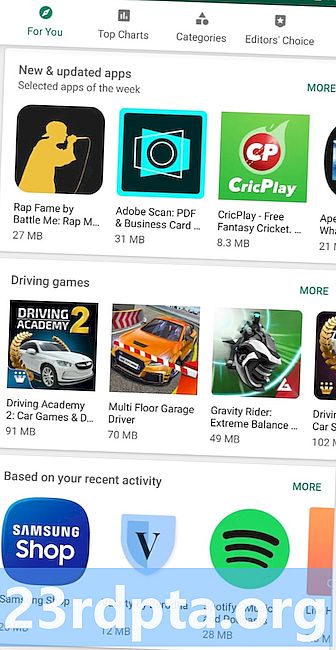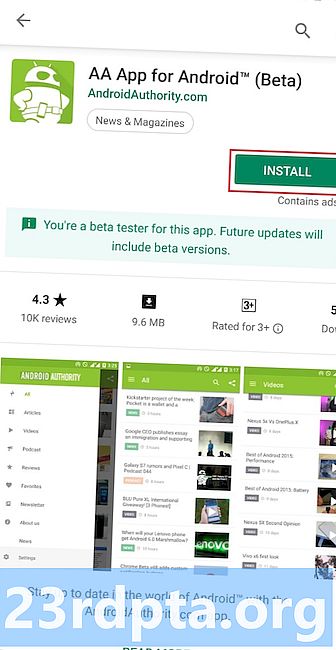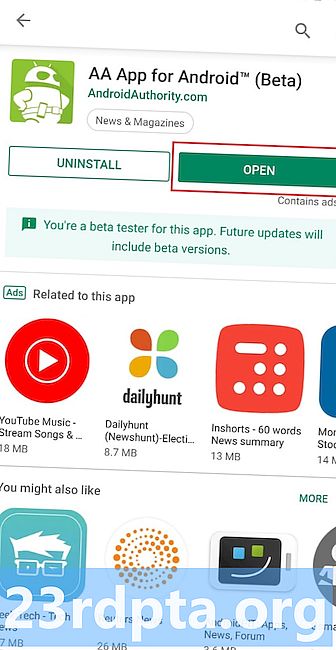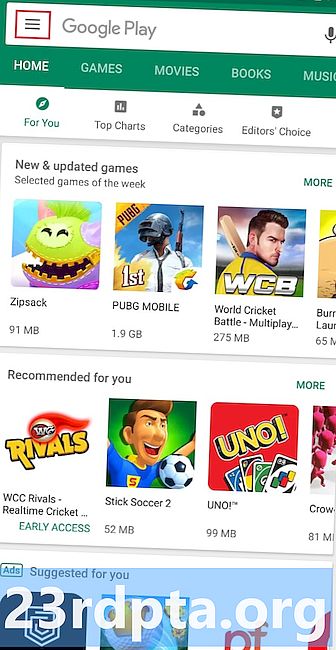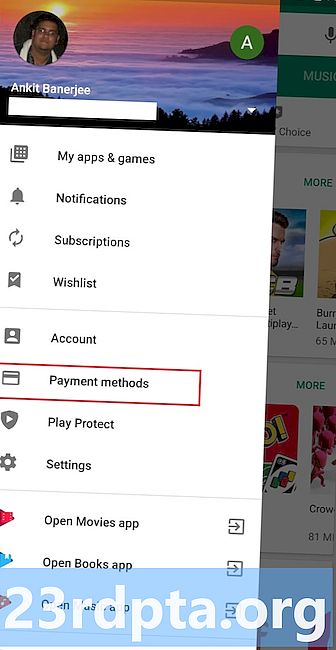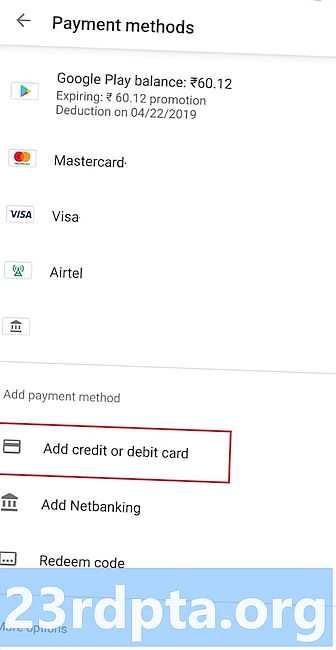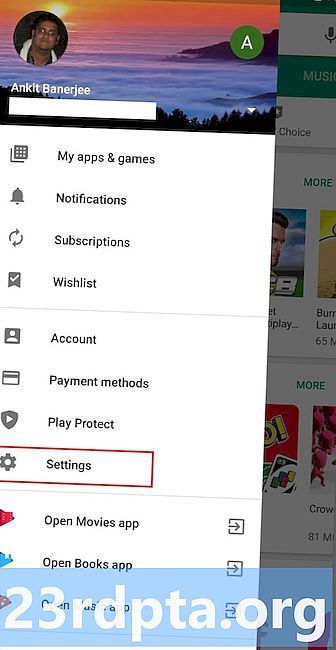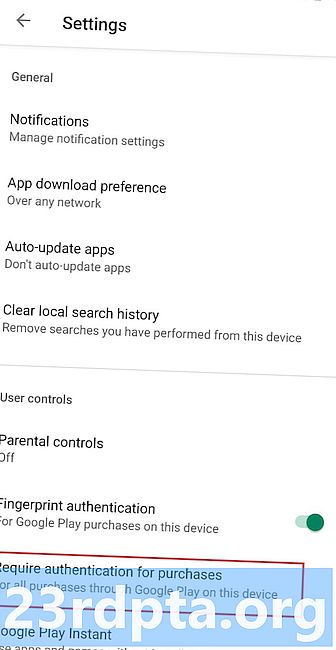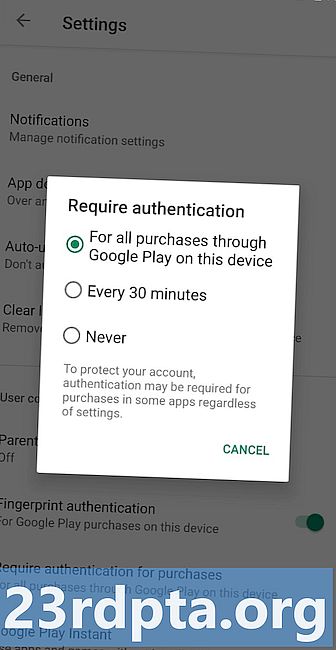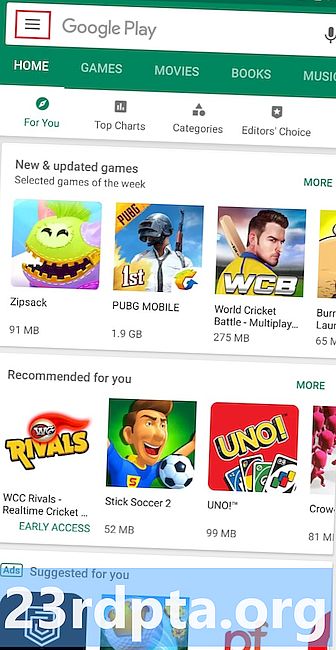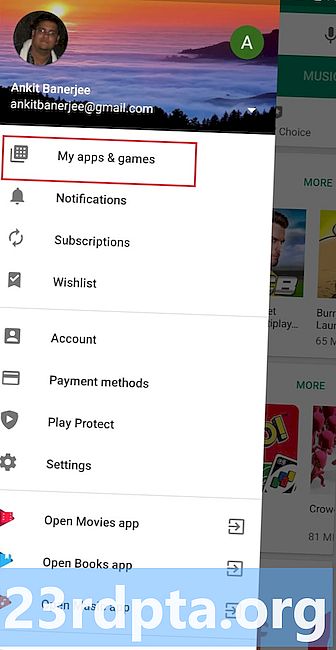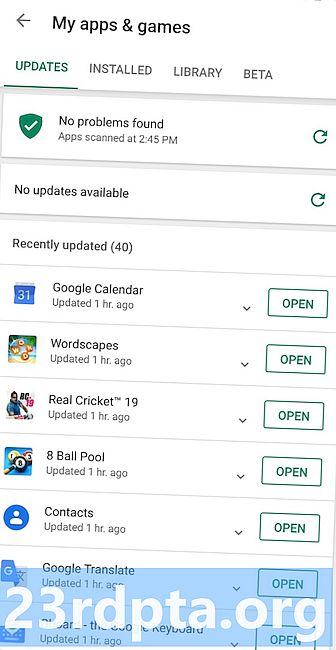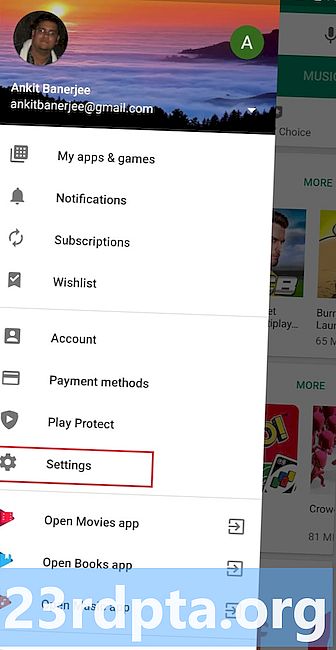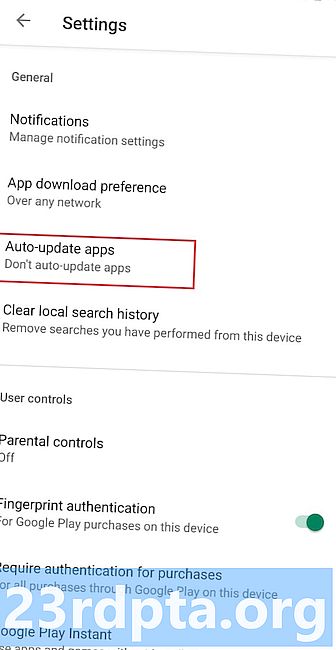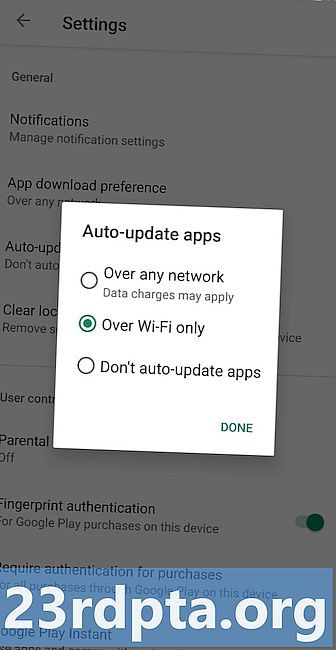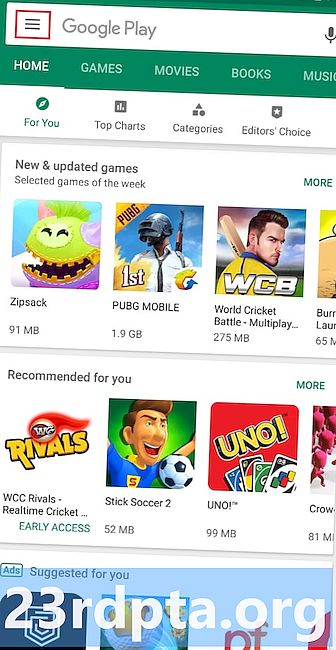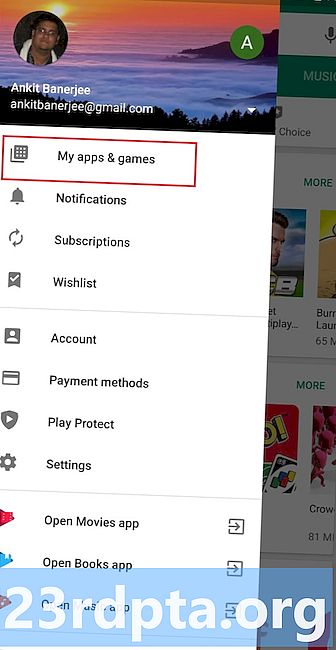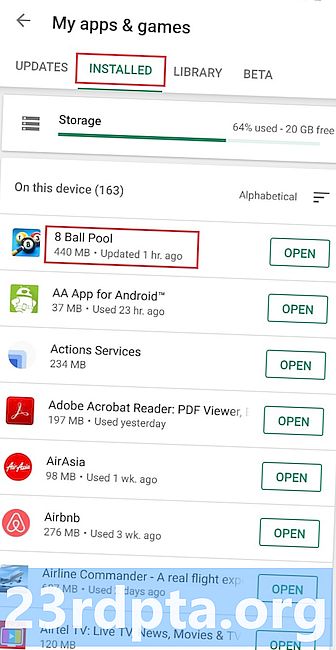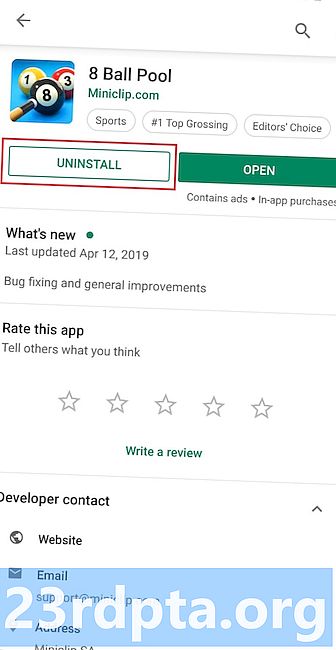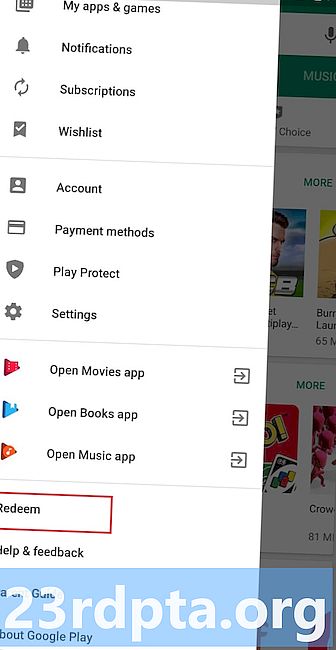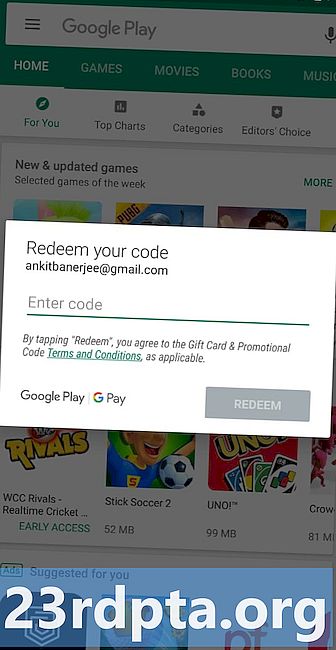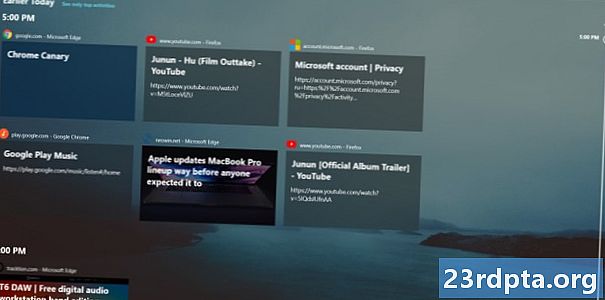Zawartość
- Jak wyszukiwać i pobierać treści?
- Jak dodać metodę płatności?
- Jak zaktualizować aplikacje i gry?
- Jak odinstalować aplikacje i gry?
- Jak zrealizować kartę upominkową Google Play?
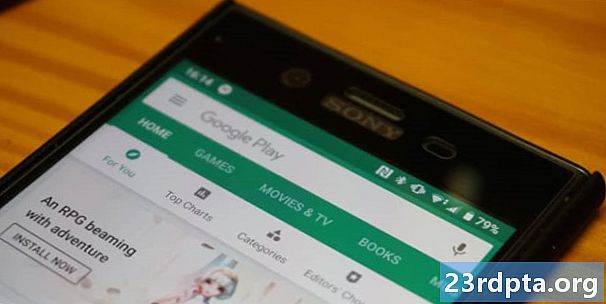
Sklep Google Play zapewnia dostęp do milionów aplikacji i gier, które można pobrać na urządzenie z Androidem. Oferuje także filmy, książki i muzykę, choć nie wszystkie są dostępne w każdym kraju.
Aby korzystać ze Sklepu Play, pierwszą rzeczą, której potrzebujesz, jest konto Google - nie będziesz mógł przeglądać ani pobierać treści, jeśli go nie masz. Możesz go skonfigurować za darmo w ciągu kilku minut, jak pokazano w samouczku krok po kroku pod linkiem poniżej.
Jak założyć nowe konto Google na urządzeniu z Androidem
Po zalogowaniu się na konto Google na urządzeniu z Androidem możesz rozpocząć odkrywanie ekscytującego świata aplikacji, gier i różnych innych treści na Androida za pośrednictwem aplikacji Sklep Play. Chociaż korzystanie z niego nie jest dokładnie nauką o rakietach, przygotowaliśmy krótki przewodnik na ten temat, który wyjaśnia kilka podstawowych rzeczy, które powinieneś wiedzieć. Obejmują one sposób pobierania treści, dodawania metody płatności, realizacji karty podarunkowej i wiele innych.
Przejdź do sekcji:
- Jak wyszukiwać i pobierać treści?
- Jak dodać metodę płatności?
- Jak zaktualizować aplikacje i gry?
- Jak odinstalować aplikacje i gry?
- Jak zrealizować kartę upominkową Google Play?
Jak wyszukiwać i pobierać treści?
Pole wyszukiwania jest miejscem, od którego możesz zacząć, jeśli już wiesz, czego szukasz. Może to być konkretna aplikacja lub kategoria taka jak gry wyścigowe. Wystarczy dotknąć pola wyszukiwania u góry¹, wpisać zapytanie wyszukiwania² i nacisnąć przycisk wyszukiwania, aby wyświetlić wszystkie wyniki³.
Alternatywą jest wyszukiwanie według kategorii. Po prostu dotknij opcji „Kategorie ”¹ na ekranie głównym Sklepu Play, a następnie wybierz, co Cię interesuje².
Trzecią opcją jest przeglądanie zawartości bezpośrednio z ekranu głównego aplikacji. Tutaj znajdziesz rzeczy, takie jak aplikacje i gry polecane na podstawie Twojej ostatniej aktywności, nowe i zaktualizowane aplikacje, najwyżej oceniane gry i wiele innych. Sprawdź zrzuty ekranu poniżej, aby zobaczyć, jak to wygląda w akcji.
Jak pobierać treści? Gdy znajdziesz coś, co lubisz, dotknij go¹, aby wyświetlić dodatkowe informacje. Obejmuje to opis elementu, ocenę aplikacji, zrzuty ekranu, filmy i, oczywiście, przycisk „Zainstaluj”. Dotknij go² i poczekaj, aż urządzenie wykona swoją magię. Po zakończeniu otrzymasz powiadomienie, że treść została pobrana na Twoje urządzenie i może być używana - dotknij powiadomienia lub przycisku „Otwórz ”².
Pamiętaj, że niektóre elementy w Sklepie Play są bezpłatne, a za inne trzeba będzie płacić. Musisz dodać metodę płatności do swojego konta Google, aby kupować treści ze Sklepu Play, o czym zajmiemy się w następnej sekcji.
Instrukcje krok po kroku:
- Wyszukaj zawartość za pomocą pola wyszukiwania, kategorii lub ekranu głównego.
- Stuknij element (gra, aplikacja, film…), który chcesz wyświetlić, aby uzyskać dodatkowe informacje.
- Naciśnij przycisk „Zainstaluj”, aby pobrać zawartość na urządzenie.
- Naciśnij przycisk „Otwórz” lub powiadomienie, aby uzyskać dostęp do pobranej zawartości.
Jak dodać metodę płatności?
Aby kupić aplikację, film, grę lub inną zawartość za pośrednictwem Sklepu Play, musisz dodać kartę kredytową / debetową do swojego konta. Proces jest prosty i zajmuje tylko minutę lub dwie.
Pierwszym krokiem jest uruchomienie aplikacji Sklep Play i otwarcie menu hamburgera. Możesz to zrobić, dotykając ikony menu w polu wyszukiwania¹ na górze lub przesuwając w prawo od lewej strony wyświetlacza. Następnie wybierz „Metody płatności” ² i dotknij „Dodaj kartę kredytową lub debetową” - jak pokazano na zrzucie ekranu 3 poniżej. Ostatnim krokiem jest postępowanie zgodnie z instrukcjami wyświetlanymi na ekranie, wprowadzając wymagane dane.
Instrukcje krok po kroku:
- Uruchom aplikację Play Store i otwórz menu hamburgera z boku.
- Stuknij w „Metody płatności”.
- Stuknij w „Dodaj kartę kredytową lub debetową” i postępuj zgodnie z instrukcjami na ekranie.
Chociaż nie jest to obowiązkowe, warto włączyć opcję uwierzytelniania dla zakupów. Oznacza to, że musisz zatwierdzać każdy zakup dokonany w Sklepie Play za pomocą hasła lub odcisku palca. Jest to funkcja bezpieczeństwa, która sprawi, że nic nie kupisz przez przypadek.
Aby go włączyć, otwórz menu boczne, dotknij „Ustawienia” ¹, wybierz „Wymagaj uwierzytelnienia przy zakupach” ², a następnie wybierz jedną z dostępnych opcji³. Włączenie opcji „Uwierzytelnianie odcisków palców” jest również dobrym pomysłem.
Instrukcje krok po kroku:
- Wyświetl menu z boku i dotknij „Ustawienia”.
- Stuknij w „Wymagaj uwierzytelnienia przy zakupach”.
- Wybierz jedną z dostępnych opcji.
Jak zaktualizować aplikacje i gry?
Aby wypróbować najnowsze funkcje, które programiści dodali do swoich aplikacji i gier, musisz je zaktualizować za pośrednictwem Sklepu Play - chociaż możesz to zrobić również w menu Ustawienia urządzenia. Aby to zrobić, uruchom aplikację Sklep Google Play i otwórz menu ustawień, dotykając ikony menu w polu wyszukiwania¹ na górze lub przesuwając w prawo od lewej strony wyświetlacza. Następnie wybierz opcję „Moje aplikacje i gry ”², która wyświetli listę tych, które można zaktualizować. Możesz zaktualizować każdą aplikację osobno lub zaktualizować je wszystkie naraz.
Instrukcje krok po kroku:
- Uruchom aplikację Play Store i wyświetl menu ustawień z boku.
- Stuknij w „Moje aplikacje i gry”.
- Stuknij w „Aktualizuj” obok każdej aplikacji lub wybierz „Aktualizuj wszystko”, aby przyspieszyć proces.
Alternatywą jest automatyczne aktualizowanie aplikacji i gier przez urządzenie, co zwykle odbywa się podczas ładowania. Aby włączyć tę opcję, wybierz „Ustawienia” ¹ z bocznego menu, dotknij „Automatycznie aktualizuj aplikacje” ² i wybierz jedną z dostępnych opcji³.
Instrukcje krok po kroku:
- Wyświetl menu z boku i dotknij „Ustawienia”.
- Stuknij w „Automatycznie aktualizuj aplikacje”.
- Wybierz jedną z dostępnych opcji.
Jak odinstalować aplikacje i gry?
Odinstalowanie aplikacji i gier, których już nie używasz, jest dziecinnie proste. Stuknij ikonę menu w polu wyszukiwania¹ u góry, aby wyświetlić menu ustawień i wybierz „Moje aplikacje i gry” ². Następnie wybierz opcję „Zainstalowano ”³, otwórz aplikację, której chcesz się pozbyć³, i dotknij przycisku„ Odinstaluj ”pokazanego na zrzucie ekranu nr 4 poniżej. Poczekaj około minuty, aż urządzenie wykona swoją magię i proces się zakończy.
Pamiętaj, że kilku wstępnie zainstalowanych aplikacji nie można usunąć z urządzenia - chyba że masz dostęp do konta root. Te aplikacje zwykle pochodzą od Google (YouTube, Gmail…), producenta lub operatora.
Instrukcje krok po kroku:
- Uruchom aplikację Play Store i wyświetl menu ustawień z boku.
- Stuknij w „Moje aplikacje i gry”.
- Stuknij w „Zainstalowane” i wybierz aplikację lub grę, której chcesz się pozbyć.
- Stuknij w przycisk „Odinstaluj”.
Jak zrealizować kartę upominkową Google Play?
Aby zrealizować kartę upominkową Google Play, otwórz menu ustawień z boku, wybierz opcję „Zrealizuj” i wpisz kod. To wszystko.
Kwota karty podarunkowej zostanie zastosowana na Twoim koncie i będzie mogła zostać wykorzystana na zakupy w Sklepie Play. Możesz sprawdzić saldo w dowolnym momencie, przechodząc do Konto> Metody płatności.
Instrukcje krok po kroku:
- Uruchom aplikację Play Store i wyświetl menu ustawień z boku.
- Stuknij w „Zrealizuj”.
- Zrealizuj swój kod.
Masz - oto niektóre z podstawowych funkcji Sklepu Play, o których powinieneś wiedzieć. Czy przegapiliśmy jakieś ważne? Daj nam znać, co w komentarzach poniżej.