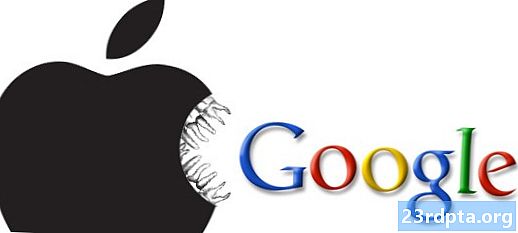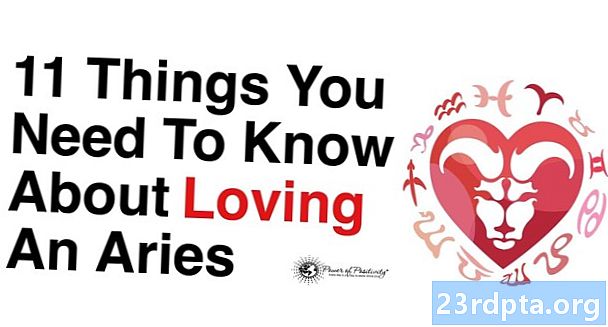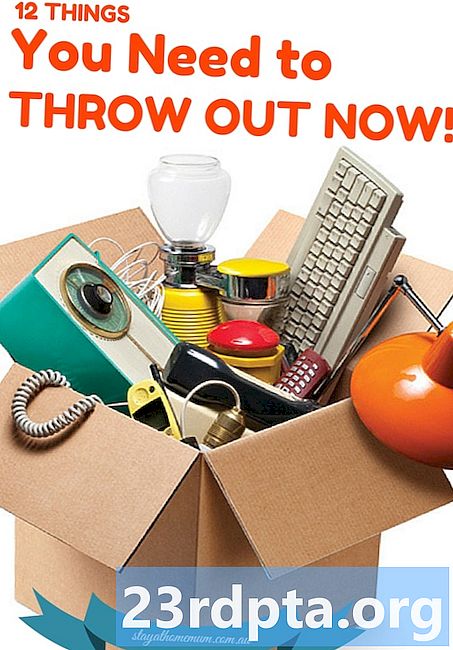Zawartość
- Przesyłaj strumieniowo z komputera z systemem Windows 10 do Firestick
- Tryby projekcji
- Przesyłaj strumieniowo z komputera Mac na Firestick
- Przesyłaj strumieniowo z komputera na Firestick za pomocą Plex
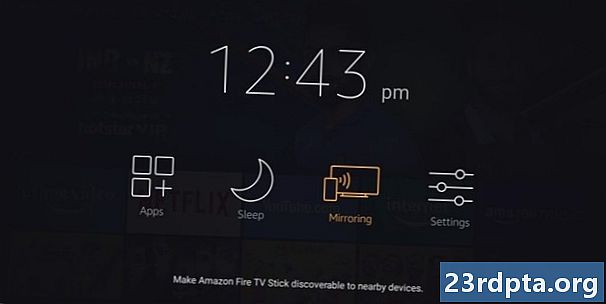
Istnieje wiele świetnych treści dostępnych za pośrednictwem wielu aplikacji na Amazon Fire TV Stick. Urządzenie oferuje również kilka szybkich i łatwych sposobów tworzenia kopii lustrzanych lub przesyłania strumieniowego zawartości z komputera. Czy to w celu udostępnienia pokazu slajdów ze zdjęciami lub oglądania lokalnie przechowywanych filmów i programów telewizyjnych na większym ekranie, istnieje wiele powodów, dla których jest to bardzo przydatna funkcja. Oto jak przesyłać strumieniowo z komputera na Amazon Firestick!
Przesyłaj strumieniowo z komputera z systemem Windows 10 do Firestick
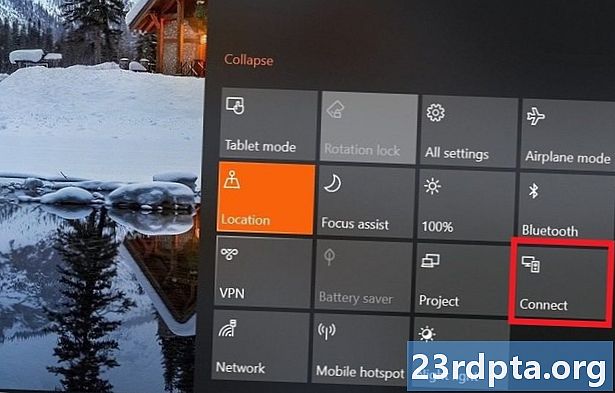
Jest kilka rzeczy, które musisz sprawdzić, zanim będziesz mógł przesyłać strumieniowo z komputera na Firestick w systemie Windows 10. Przed rozpoczęciem upewnij się, że Firestick jest poprawnie skonfigurowany i że twój komputer i Firestick są w tym samym Wi- Sieć Fi.
- Naciśnij i przytrzymaj przycisk Home, aż na ekranie pojawi się menu.
- Wybierz Mirroring. Zobaczysz teraz komunikat „Gdy ten ekran jest otwarty, urządzenia gości mogą bezprzewodowo wykonać kopię lustrzaną swojego wyświetlacza do: (nazwy) Fire Stick”.
- Na komputerze z systemem Windows 10 otwórz sekcję Powiadomienia, klikając ikonę tekstową w prawym dolnym rogu ekranu (może być również pusta, jeśli nie masz powiadomień).
- Kliknij Połącz. Powinieneś zobaczyć swoją Firestick na liście, jeśli oba urządzenia są w tej samej sieci Wi-Fi.
- Kliknij Firestick na liście i powinien się połączyć. Powinieneś teraz zobaczyć ekran komputera na ekranie lustrzanym w telewizorze, do którego podłączony jest Firestick.
Tryby projekcji
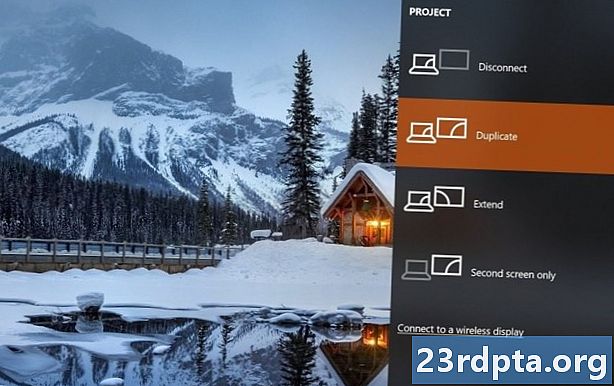
- Duplikować - Jest to domyślny tryb projekcji i zasadniczo odzwierciedla wszystko, co dzieje się na komputerze. Jest to idealne rozwiązanie, jeśli chcesz udostępnić coś na większym ekranie, ale nie musisz korzystać z komputera. Domyślnie system Windows 10 wycisza również wszelkie powiadomienia, aby nie pojawiały się podczas udostępniania czegoś.
- Rozszerzony- Umożliwia to użycie Firestick i telewizora jako drugiego ekranu. Jest to lepsza opcja, jeśli chcesz przesyłać strumieniowo z komputera na Firestick podczas korzystania z tego pierwszego.
- Tylko drugi ekran- Ten tryb umożliwia użycie większego ekranu jako głównego wyświetlacza.
Aby wyjść z kopii lustrzanej wyświetlacza, wystarczy nacisnąć dowolny przycisk na pilocie Firestick. Pamiętaj, że przypadkowe naciśnięcia spowodują również zakończenie tego trybu i będziesz musiał ponownie przejść przez proces parowania.
Przesyłaj strumieniowo z komputera Mac na Firestick
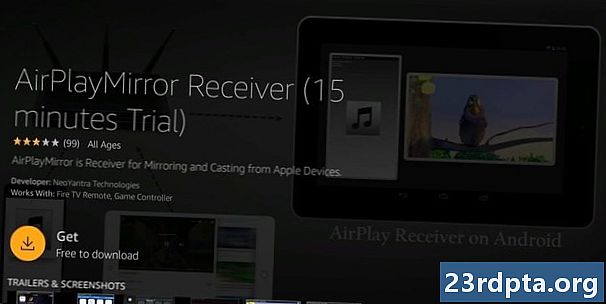
Nie ma bezpośredniego sposobu na wykonanie kopii lustrzanej komputera lub przesyłanie strumieniowe zawartości z komputera Mac na Firestick. Firestick oferuje kilka aplikacji, które wykorzystują technologię Airplay, aby umożliwić tworzenie kopii ekranu. Jako przykładu użyjemy odbiornika AirPlayMirror.
- Znajdź aplikację w sklepie z aplikacjami Firestick. Przejdź do sekcji wyszukiwania i wpisz Airplay. Kliknij odpowiedni wynik, a zobaczysz listę aplikacji, które go obsługują.
- Znajdź i kliknij AirPlay Mirror Receiver. Kliknij Pobierz, aby pobrać aplikację.
- Będziesz musiał pozostawić aplikację otwartą do strumieniowego przesyłania z komputera Mac.
- Na komputerze Mac przejdź do Preferencji systemowych.
- Wybierz Wyświetlacze.
- Wybierz „Pokaż opcje dublowania w menu, jeśli są dostępne”.
- Ikona Airplay pojawi się teraz na pasku menu.
- Otwórz i wybierz urządzenie Firestick.
Odbiornik lustrzany AirPlay jest dostarczany z 15-minutową bezpłatną wersją próbną, dzięki czemu możesz sprawdzić, czy działa dla Ciebie. Jeśli zdecydujesz się go kupić, jego cena to 4,99 USD. AirbeamTV to kolejna opcja. Musisz także pobrać aplikację na komputer Mac wraz z aplikacją Fire TV. Otrzymasz również bezpłatną wersję próbną, aby upewnić się, że aplikacje są kompatybilne z Twoimi urządzeniami. Po zakończeniu musisz kupić aplikację za 9,99 USD.
Przesyłaj strumieniowo z komputera na Firestick za pomocą Plex
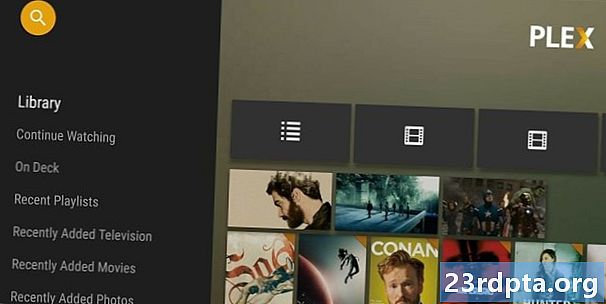
Plex zapewnia prosty sposób przesyłania strumieniowego treści przechowywanej lokalnie na komputerze na wszystkie Twoje urządzenia. Możesz łatwo uzyskiwać dostęp do filmów i zdjęć na smartfonach, tabletach i urządzeniach do strumieniowego przesyłania wideo, w tym Amazon Firestick.
- Zainstaluj aplikację na Firestick (można ją znaleźć za pomocą funkcji wyszukiwania).
- Zaloguj się przy użyciu swojego konta Plex.
- Upewnij się, że urządzenie (komputer) z domowym serwerem multimediów jest włączone.
- Powinieneś teraz mieć dostęp do wszystkich treści w Firestick.
Darmowa wersja Plex działa naprawdę dobrze. Aby jednak jak najlepiej wykorzystać Plex, powinieneś również rozważyć zapisanie się na Plex Pass. Oferuje mnóstwo funkcji, takich jak ulepszone funkcje audio, dostęp do telewizji na żywo, dostęp offline na urządzeniach mobilnych, możliwość dodawania wielu użytkowników, opcję włączania kontroli rodzicielskiej i wiele więcej.
To wszystko w celu szybkiego zapoznania się z niektórymi sposobami tworzenia kopii lustrzanej lub przesyłania strumieniowego z komputera na Amazon Firestick!