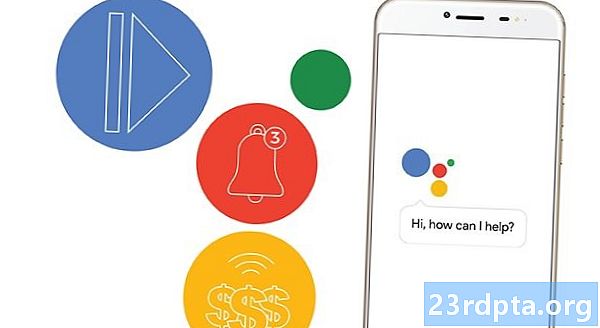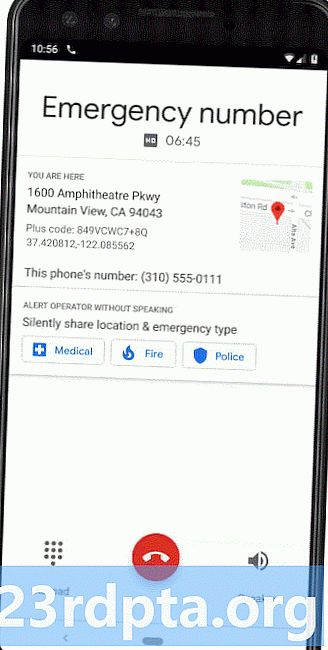Zawartość
- To koniec - potrzebuję pomocy
- YouTube nie działa - poprawki dla urządzeń z Androidem
- Napraw numer 1: Uruchom ponownie urządzenie
- Fix numer 2: Sprawdź swoje połączenie internetowe
- Poprawka nr 3: Zaktualizuj system operacyjny
- Poprawka nr 4: Wyczyść pamięć podręczną i dane aplikacji
- Napraw numer 5: Sprawdź ustawienia daty i godziny
- Poprawka nr 6: Zaktualizuj aplikację YouTube
- YouTube nie działa - poprawki na PC (przeglądarka Chrome)
- Napraw numer 1: Zaktualizuj Chrome
- Fix numer 2: Sprawdź swoje połączenie internetowe
- Napraw numer 3: Włącz JavaScript
- Poprawka nr 4: Sprawdź rozszerzenia
- Fix numer 5: Wyczyść pamięć podręczną i pliki cookie

YouTube jest największą internetową platformą wideo na świecie, z ponad 1,5 miliardem zalogowanych użytkowników każdego miesiąca. Co minutę przesyłanych jest około 400 godzin treści, a dziennie ogląda się ponad miliard godzin filmów. Co robisz, gdy odkrywasz, że YouTube nie działa?
Google świetnie sobie radzi, utrzymując działanie YouTube, ale czasami zdarzało się, że usługa przestała działać. Niestety pulpit nawigacyjny Google Status aplikacji nie obejmuje YouTube, więc określenie, czy to tylko Ty, może być trudne. Generalnie zalecamy przejście prosto do paszczy konia - przynajmniej na Twitterze. Oficjalne konto na Twitterze @TeamYouTube ogólnie informuje o pojawiających się problemach.
W przeciwnym razie zawsze mamy naszą ulubioną rezerwę: downforeveryoneorjustme.com/youtube.com. To zgłosi tylko wtedy, gdy rzeczywista strona internetowa jest wyłączona. Więc jeśli witryna jest uruchomiona, ale nie można odtwarzać filmów, uzyskasz mieszane wyniki z tej witryny.
To koniec - potrzebuję pomocy
Zakładając, że wszystko działa i działa, istnieje kilka typowych problemów, które mogą zakłócić działanie usługi. Najczęstszy problem? Filmy nie będą odtwarzane. Z oczywistych powodów może to być prawdziwy ból, szczególnie dla tych, którzy regularnie korzystają z YouTube.
Czytaj dalej: Jak wyłączyć automatyczne odtwarzanie filmów w YouTube
Jeśli masz problemy z dostępem do YouTube i oglądaniem filmów, czytaj dalej. Poniżej znajdziesz wiele poprawek dla urządzeń z Androidem, a także komputerów PC (przeglądarka Chrome), w których można znaleźć najczęstsze problemy z YouTube.
YouTube nie działa - poprawki dla urządzeń z Androidem
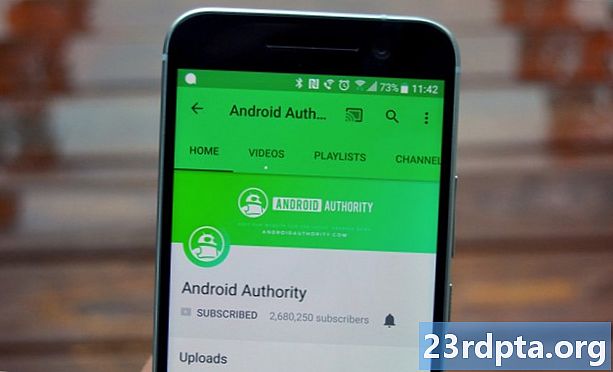
Napraw numer 1: Uruchom ponownie urządzenie
Wiele problemów związanych ze smartfonem zostało naprawionych poprzez ponowne uruchomienie urządzenia. To zamyka aplikacje działające w tle, co może być przyczyną problemów, które masz.
Jest to łatwa i szybka naprawa, która zajmuje tylko około minuty. jeśli zauważysz, że YouTube nie działa, po prostu naciśnij i przytrzymaj przycisk zasilania na urządzeniu, a następnie stuknij opcję ponownego uruchomienia, która pojawi się na ekranie. Po ponownym włączeniu smartfona otwórz aplikację YouTube i sprawdź, czy problem został rozwiązany.
Instrukcje krok po kroku:
Krok 1: Naciśnij i przytrzymaj przycisk zasilania na urządzeniu.
Krok 2: Stuknij opcję ponownego uruchomienia, która pojawia się na ekranie.
Krok 3: Spróbuj odtworzyć film z YouTube po ponownym włączeniu urządzenia.
Fix numer 2: Sprawdź swoje połączenie internetowe

Przyczyną braku odtwarzania filmów w YouTube mogą być problemy z połączeniem. Jeśli zauważysz, że YouTube nie działa, najpierw sprawdź, czy masz połączenie z Internetem, otwierając menu ustawień - Wi-Fi lub sieć komórkowa.
Jeśli nie, właśnie znalazłeś problem. Ale jeśli masz połączenie, spróbuj wyszukać coś w Google, aby sprawdzić, czy rzeczywiście masz dostęp do Internetu. W niektórych przypadkach możesz być podłączony do sieci Wi-Fi, ale nadal nie ma dostępu do Internetu z różnych powodów - problemy z routerem, prace w sieci…
Jeśli możesz wyszukiwać w Google i wykonywać inne czynności związane z Internetem, oprócz odwiedzania YouTube, nie można winić za połączenie.
Instrukcje krok po kroku:
Krok 1: Otwórz menu ustawień urządzenia.
Krok 2: Połącz się z Wi-Fi lub siecią operatora - jeśli jeszcze tego nie zrobiłeś.
Krok 3: Otwórz aplikację YouTube i spróbuj odtworzyć film.
Poprawka nr 3: Zaktualizuj system operacyjny
Istnieje szansa, choć niewielka, że jeśli YouTube nie działa, przyczyną może być przestarzała wersja Androida. Otwórz menu ustawień urządzenia, wybierz „Aktualizacje systemu” i pobierz aktualizację, jeśli jest dostępna. Należy pamiętać, że w zależności od urządzenia „Aktualizacje systemu” mogą znajdować się pod opcją „Informacje o telefonie” w menu ustawień.
Po pobraniu aktualizacji dotknij przycisku Zainstaluj i pozwól, aby urządzenie uruchomiło się ponownie. Następnie wystarczy otworzyć YouTube i sprawdzić, czy problem nadal występuje.
Instrukcje krok po kroku:
Krok 1: Otwórz menu ustawień urządzenia.
Krok 2: Znajdź i naciśnij „Aktualizacje systemu” - może znajdować się w folderze „Informacje o telefonie”.
Krok 3: Pobierz i zainstaluj aktualizację, jeśli jest dostępna.
Poprawka nr 4: Wyczyść pamięć podręczną i dane aplikacji

Następną poprawką na tej liście jest wyczyszczenie pamięci podręcznej i danych YouTube. Pierwszy usuwa dane tymczasowe, a drugi pozbywa się wszystkich danych aplikacji, w tym różnych ustawień.
Otwórz menu ustawień w urządzeniu, dotknij „Aplikacje” i wybierz YouTube. Następnym krokiem jest wybranie opcji „Pamięć”, która wyświetli dwie opcje: Wyczyść dane i Wyczyść pamięć podręczną. Najpierw wyczyść pamięć podręczną i sprawdź, czy YouTube działa teraz tak, jak powinien. Jeśli nie, wróć i wyczyść dane, aby sprawdzić, czy to rozwiąże problem.
Czytać: Czym jest pamięć podręczna - wyjaśnia Gary
Instrukcje krok po kroku:
Krok 1: Otwórz menu ustawień urządzenia.
Krok 2: Stuknij w „Aplikacje” i wybierz YouTube.
Krok 3: Wybierz opcję „Pamięć” i dotknij „Wyczyść dane / Wyczyść pamięć podręczną”.
Napraw numer 5: Sprawdź ustawienia daty i godziny
Choć brzmi to dziwnie, ustawienia daty i godziny mogą być przyczyną problemów związanych z YouTube. Serwery Google mogą mieć problemy z synchronizacją z nimi, jeśli nie ustawisz ich poprawnie.
Aby to naprawić, przejdź do ustawień urządzenia, dotknij „Data i godzina” i upewnij się, że opcja „Automatyczna data i godzina” jest włączona. Jeśli to nie rozwiąże problemu, przejdź do następnego rozwiązania na tej liście.
Instrukcje krok po kroku:
Krok 1: Otwórz menu ustawień urządzenia.
Krok 2: Stuknij w „Data i godzina”.
Krok 3: Włącz opcję „Automatyczna data i godzina”.
Poprawka nr 6: Zaktualizuj aplikację YouTube
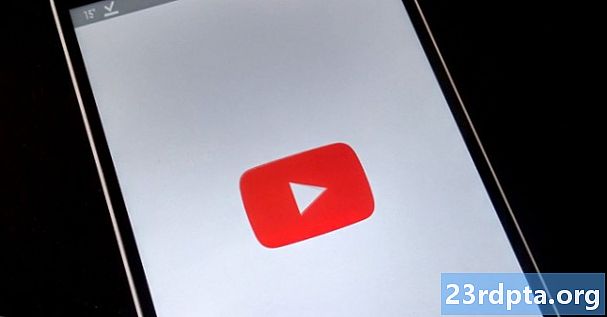
Ostatnią rzeczą, jaką możesz wypróbować, jeśli zauważysz, że YouTube nie działa, jest aktualizacja aplikacji YouTube na swoim urządzeniu. Aby sprawdzić, czy aktualizacja jest dostępna, otwórz aplikację Sklep Google Play, wybierz z menu opcję „Moje aplikacje i gry” i sprawdź, czy YouTube znajduje się na liście „Aktualizacje”.
Jeśli tak, wystarczy nacisnąć przycisk „Aktualizuj” i odczekać minutę, aby zakończyć proces. Po zakończeniu uruchom aplikację YouTube, aby sprawdzić, czy wszystko jest tak, jak powinno być teraz.
Instrukcje krok po kroku:
Krok 1: Otwórz aplikację Sklep Google Play.
Krok 2: Stuknij w „Moje aplikacje i gry”.
Krok 3: Naciśnij przycisk „Aktualizuj” obok aplikacji YouTube, jeśli aktualizacja jest dostępna.
YouTube nie działa - poprawki na PC (przeglądarka Chrome)
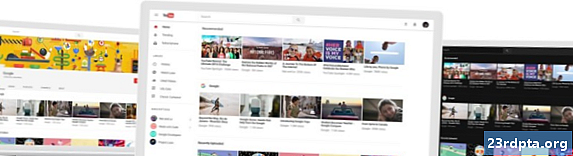
Napraw numer 1: Zaktualizuj Chrome
Jeśli nie możesz oglądać filmów z YouTube'a w Chrome, spróbuj zaktualizować przeglądarkę. Jest to łatwe zadanie do wykonania, ponieważ wystarczy kliknąć ikonę (trzy pionowe kropki) w prawym górnym rogu, wybrać „Pomoc” i „O Google Chrome”. Otworzy się dedykowana strona, a jeśli dostępna jest aktualizacja, wystarczy kliknąć „Zainstaluj” i postępować zgodnie z instrukcjami.
Instrukcje krok po kroku:
Krok 1: Kliknij ikonę (trzy pionowe kropki) w prawym górnym rogu przeglądarki.
Krok 2: Wybierz „Pomoc” i wybierz „Google Chrome - informacje”.
Krok 3: Kliknij „Zainstaluj” i postępuj zgodnie z instrukcjami, jeśli aktualizacja jest dostępna.
Fix numer 2: Sprawdź swoje połączenie internetowe
Podobnie jak w przypadku wersji Android opisanej powyżej, połączenie internetowe może być przyczyną problemu. Spróbuj wyszukać w Google lub odwiedź losową stronę internetową, aby sprawdzić, czy się ładuje. Jeśli tak nie jest, sprawdź ustawienia połączenia, aby upewnić się, że wszystko się sprawdzi. Możesz także zresetować router lub zadzwonić do usługodawcy internetowego, jeśli to nie pomoże. Jeśli jednak połączenie zostanie nawiązane, wyszukiwanie właściwej poprawki będzie kontynuowane.
Instrukcje krok po kroku:
Krok 1: Odwiedź losową stronę internetową, aby sprawdzić, czy masz połączenie z Internetem.
Krok 2: Połącz się z Internetem, jeśli jeszcze tego nie zrobiłeś.
Krok 3: Zresetuj router, jeśli masz problemy.
Napraw numer 3: Włącz JavaScript

Aby oglądać filmy z YouTube, musisz mieć włączoną obsługę JavaScript. Aby sprawdzić, czy jest włączony, przejdź do ustawień Chrome, kliknij „Zaawansowane” u dołu, a następnie wybierz „Ustawienia strony” w „Prywatność i bezpieczeństwo”. Następnie kliknij opcję „JavaScript” i włącz opcję „Dozwolone (zalecane)”.
Gdy to zrobisz, wróć do filmu w YouTube, który chcesz obejrzeć, i odśwież stronę, aby sprawdzić, czy problem został rozwiązany.
Instrukcje krok po kroku:
Krok 1: Kliknij ikonę (trzy pionowe kropki) w prawym górnym rogu przeglądarki i wybierz „Ustawienia”.
Krok 2: Kliknij „Zaawansowane” u dołu i wybierz „Ustawienia strony” w „Prywatność i bezpieczeństwo”.
Krok 3: Kliknij opcję „JavaScript” i włącz opcję „Dozwolone (zalecane)”.
Poprawka nr 4: Sprawdź rozszerzenia
Dostępnych jest wiele przydatnych rozszerzeń Chrome, ale niektóre z nich mogą wyrządzić więcej szkody niż pożytku. Aby dowiedzieć się, czy jedna z nich jest odpowiedzialna za problemy związane z YouTube, spróbuj odtworzyć film w trybie incognito.
Rozszerzenia nie działają w trybie incognito. Jeśli więc możesz obejrzeć film, dowiedz się, który został zainstalowany mniej więcej w tym samym czasie, w którym zaczął się problem, i usuń go. Możesz to zrobić, klikając ikonę (trzy pionowe kropki) w prawym górnym rogu, wybierając „Więcej narzędzi” i „Rozszerzenia”. Spowoduje to wyświetlenie strony, na której możesz wyłączyć lub odinstalować wszystkie używane rozszerzenia.
Instrukcje krok po kroku:
Krok 1: Kliknij ikonę (trzy pionowe kropki) w prawym górnym rogu przeglądarki.
Krok 2: Kliknij „Więcej narzędzi”, a następnie „Rozszerzenia”.
Krok 3: Wyłącz / usuń rozszerzenia, aby zobaczyć, czy to rozwiąże problem.
Fix numer 5: Wyczyść pamięć podręczną i pliki cookie

Jeśli możesz oglądać filmy z YouTube'a w trybie incognito, ale nie możesz ich uruchomić w zwykłej wersji Chrome pomimo wyłączenia wszystkich rozszerzeń, usunięcie pamięci podręcznej i plików cookie jest dobrym rozwiązaniem.
Kliknij ikonę (trzy pionowe kropki) w prawym górnym rogu przeglądarki, wybierz „Więcej narzędzi”, a następnie wybierz „Wyczyść dane przeglądania”. Wybierz opcję „Cały czas” z menu rozwijanego i wyczyść dane, klikając dedykowany przycisk.
Instrukcje krok po kroku:
Krok 1: Kliknij ikonę (trzy pionowe kropki) w prawym górnym rogu przeglądarki.
Krok 2: Kliknij „Więcej narzędzi”, a następnie „Wyczyść dane przeglądania”.
Krok 3: Wybierz opcję „Cały czas” i kliknij „Wyczyść dane przeglądania”.
Czy YouTube nie działa dla Ciebie? Mamy nadzieję, że te rozwiązania rozwiążą Twoje problemy związane z YouTube na urządzeniu z Androidem lub komputerze. Może być ich więcej, ale te omówione w tym poście są najczęstsze.
Który pracował dla ciebie?
Związane z:
- Jak pobierać muzykę z YouTube
- Jak pobierać filmy z YouTube
- Ciemny tryb motywu YouTube - oto jak go włączyć i wyłączyć