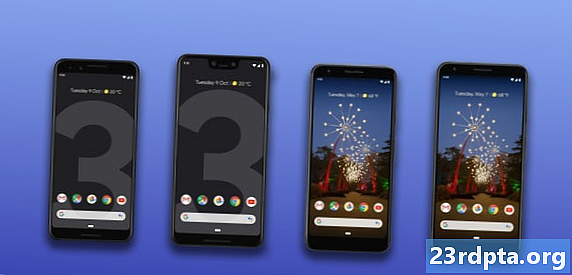Zawartość
- Sprawdź, czy Steam nie działa
- Sprawdź, czy możesz zlokalizować Steam podczas wciskania klawiszy Alt
- Zakończ procesy Steam za pomocą Menedżera zadań
- Wyczyść pamięć podręczną aplikacji Steam
- Odinstaluj i ponownie zainstaluj Steam
- Upewnij się, że nie korzystasz z klienta Steam Beta
- Użyj Przywracania systemu
- Wyłącz zapory ogniowe lub oprogramowanie antywirusowe
- Niewyraźne poprawki
- Skontaktuj się ze wsparciem Steam

Steam jest najpopularniejszą i najlepiej znaną platformą do gier na rynku. Od czasu premiery w 2003 roku znacznie się poprawił, ale to nie znaczy, że sama aplikacja nie jest czasem trochę wybredna. Kiedy to się dzieje, jest to frustrujące. Jeśli więc napotkałeś przerażający problem, że klient Steam nie otwiera się, jesteśmy tutaj, aby Ci pomóc. Oto typowe przyczyny i poprawki!
Uwaga: w tym artykule skupimy się na rozwiązaniach dla Steam w systemie Windows, ponieważ aplikacja jest głównie używana w systemach operacyjnych Windows. Jednak użytkownicy komputerów Mac powinni wiedzieć, że aktualizacje systemu operacyjnego często mogą uszkodzić klienta gry, ale tylko tymczasowo.
Sprawdź, czy Steam nie działa
Jeśli twój klient Steam nie otwiera się lub otwiera się, ale utknął w fazie łączenia, najbardziej rozsądnym wyjaśnieniem problemu jest niestabilne połączenie lub tymczasowe wyłączenie Steam. Otwórz przeglądarkę i sprawdź, czy strony się ładują, a jeśli to konieczne, uruchom ponownie modem. Tak, wiemy, że ten krok brzmi bez zastanowienia, ale naprawdę powinieneś to zrobić, zanim wskoczysz na skomplikowane poprawki.

Aby sprawdzić, czy Steam nie działa, możesz odwiedzić stronę nieoficjalnego statusu Steam lub trafnie nazwaną Czy Steam Down. Obie strony są dość niezawodne, a ta pierwsza może nawet dostarczyć informacji o statusie koordynatorów gier wieloosobowych.
Na koniec powinieneś wiedzieć, że Steam na krótko przechodzi do rutynowych prac konserwacyjnych w każdy wtorek około 13:00 do 15:00 czasu pacyficznego, więc spójrz na swój kalendarz przed paniką.
Sprawdź, czy możesz zlokalizować Steam podczas wciskania klawiszy Alt
Wierzcie lub nie, Steam czasami gubi się w tłumie okien (lub poza ekranem), gdy masz konfigurację z więcej niż 1-2 monitorami. To był winowajca odpowiedzialny za „Nie otwieranie się Steam” w kilku postach Społeczności Steam, więc uważaliśmy, że konieczne jest włączenie go.
Jeśli więc uruchomisz klienta Steam na komputerze z systemem Windows i nie ma go nigdzie, po prostu naciśnij i przytrzymaj klawisze Alt i Tab. Zobaczysz wszystkie programy, które są obecnie otwarte. Jeśli Steam znajduje się na liście, przejdź do niego i zwróć uwagę, aby zobaczyć, na którym ekranie się pojawi.
Zakończ procesy Steam za pomocą Menedżera zadań
Menedżer zadań Windows zawsze się przyda! Jeśli od jakiegoś czasu korzystasz z komputera z systemem Windows, prawdopodobnie znasz się na tym, ale jeśli nie znasz, oto, co musisz zrobić. Kliknij prawym przyciskiem myszy pasek zadań lub naciśnij klawisze Control + Alt + Delete, a następnie wybierz Menedżer zadań. Procesy powinny być w kolejności alfabetycznej. Znajdź Steam i upewnij się, że zakończysz wszystkie procesy Steam, a następnie uruchom ponownie program. Jest to prosta poprawka, ale zaskakująco niezawodna. Nie działa? Powinieneś także spróbować ponownie uruchomić komputer.
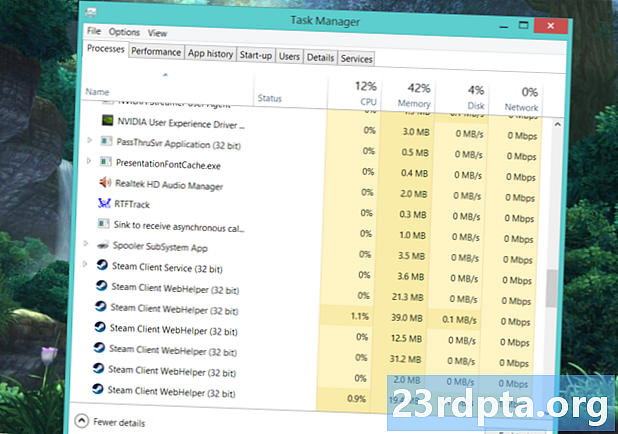
Wyczyść pamięć podręczną aplikacji Steam
Być może zrobiłeś to na urządzeniu z Androidem, gdy aplikacje powodowały problemy, ale zaskakująco możesz to zrobić również ze Steam na Windowsie. Pamięć podręczna pomaga szybciej uruchamiać aplikacje, ale czasami może „źle zapamiętać” rzeczy, co powoduje problemy. Aby to naprawić, musisz zlokalizować folder appcache w katalogu Steam. Jeśli zainstalowałeś klienta Steam na swoim dysku C: , zwykle tam go znajdziesz: C: Program Files (x86) Steam. Folder Appcache powinien znajdować się na wierzchu, jeśli foldery są posortowane alfabetycznie.
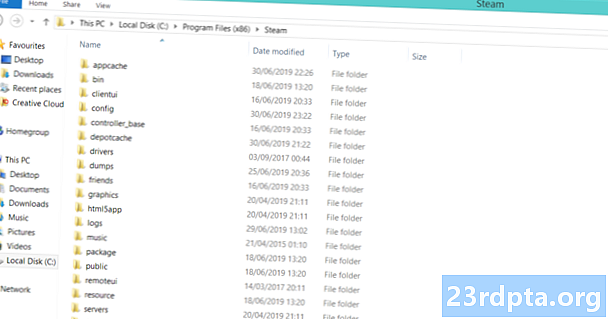
Na wszelki wypadek skopiuj i wklej folder pamięci podręcznej aplikacji w bezpiecznym miejscu. Gdy to zrobisz, po prostu usuń oryginał z katalogu Steam. Pozostało tylko uruchomić klienta. Nie martw się, nowy folder appcache zostanie utworzony automatycznie. Steam powinien zacząć bez żadnych problemów.
Odinstaluj i ponownie zainstaluj Steam
Jeśli żaden z dotychczasowych kroków nie zadziałał, nadszedł czas na bardziej drastyczne rozwiązanie, ale wypróbowane i prawdziwe. Odinstalowanie Steam jest tak proste, jak przejście do Panelu sterowania, znalezienie programu i kliknięcie Odinstaluj. Istnieje jednak szybki sposób na ponowną instalację.
Odinstalowanie jest drastyczne, ale istnieje sposób, aby to zrobić bez konieczności ponownego pobierania całej biblioteki gier.
Jeśli chcesz zaoszczędzić trochę czasu i nie starannie pobierać od nowa każdej gry ze swojej biblioteki, oto, co musisz zrobić! Przejdź do folderu instalacyjnego Steam w Program Files i usuń wszystko oprócz Steam.exe oraz folderów steamapps i userdata. Tak, czytasz to poprawnie. Nie powinieneś zbytnio się tym martwić. Jeśli komputer zażąda pozwolenia administratora, udziel go i kontynuuj usuwanie. Po zakończeniu kliknij dwukrotnie plik Steam.exe, a aplikacja zostanie ponownie zainstalowana.
Jeśli nadal masz problemy, możesz także zapoznać się z własnym przewodnikiem Valve na temat ręcznego usuwania Steam.
Upewnij się, że nie korzystasz z klienta Steam Beta
Z definicji klient beta jest bardziej niestabilny, więc może powodować problemy. Jeśli obecnie go używasz (lub miałeś w przeszłości) i podejrzewasz, że jest to winowajcą, możesz podjąć krok w celu rozwiązania problemu. Ponownie przejdź do folderu instalacyjnego Steam, a następnie do folderu „pakiet”. Dla większości użytkowników dokładna ścieżka pliku to C: Program Files (x86) Steam package. Znajdź plik o nazwie beta i po prostu go usuń. Jeśli to właśnie spowodowało, że Steam się nie otworzył, powinieneś udać się przy następnym uruchomieniu programu.
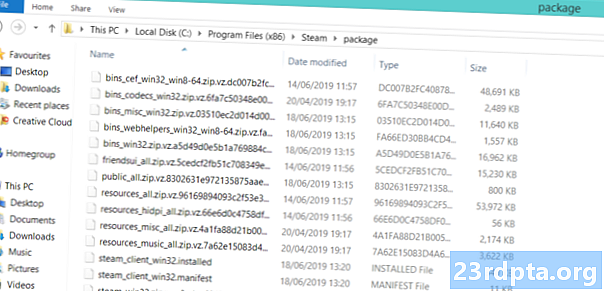
Plik beta powinien pojawić się na górze, jeśli jest posortowany alfabetycznie.
Użyj Przywracania systemu
Aktualizacje systemu Windows są znane z rozbijania rzeczy. Czy Steam przestał działać poprawnie po aktualizacji systemu Windows? Następnie możesz przywrócić go za pomocą narzędzia Przywracanie systemu. W tym procesie żadne pliki ani gry nie zostaną usunięte. Po prostu przejdź do Panelu sterowania, a następnie w prawym górnym rogu wybierz Wyświetl duże ikony. Znajdź Odzyskiwanie i kliknij je.

Wybierz i uruchom Przywracanie systemu. Naciśnij przycisk Dalej, aby znaleźć punkty automatycznego przywracania i wybierz datę przed instalacją aktualizacji systemu Windows. Proces jest nieco długi, ale bądź cierpliwy i pozwól mu wykonać swoją pracę. Naprawia zaskakującą liczbę problemów, nie tylko Steam.
Wyłącz zapory ogniowe lub oprogramowanie antywirusowe
Sprawdź dwukrotnie, aby upewnić się, że zapora sieciowa lub oprogramowanie antywirusowe nie blokuje Steam. Jeśli tak, upewnij się, że umieścisz Steam w wyjątkach lub tymczasowo wyłączysz zaporę ogniową lub program antywirusowy. Należy również rozważyć zamianę oprogramowania antywirusowego na coś mniej agresywnego.
Niewyraźne poprawki
Próbowałeś już wszystkiego z tej listy, ale Steam wciąż się nie otwiera? Oto stare rozwiązanie znalezione na forach społeczności Steam, które wydawało się być skuteczne dla wielu użytkowników. Jak zwykle, przejdź do katalogu / folderu instalacyjnego Steam. Znajdź plik o nazwie ClientRegistry.blob i zmień jego nazwę na ClientRegistryOld.blob. Uruchom ponownie Steam, aby umożliwić odtworzenie pliku. Twój problem powinien zostać rozwiązany!
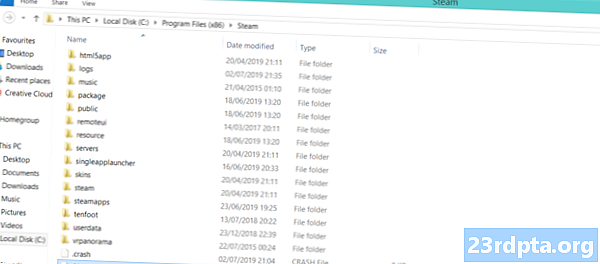
Skontaktuj się ze wsparciem Steam
Jeśli są na końcu liny i wydaje się, że nic nie rozwiązało problemu, czas skontaktować się z pomocą techniczną Steam. Chociaż w przeszłości notorycznie znano go ze względnie powolnych odpowiedzi, nie dotyczy to już personelu pomocniczego Valve. Przejdź więc do Pomocy Steam za pomocą tego linku i zaloguj się na swoje konto Steam. Upewnij się, że masz pod ręką swój telefon, jeśli włączyłeś Zabezpieczenia Steam.Po wejściu przewiń w dół i wybierz Klient Steam, a następnie wybierz Klient ulega awarii śledzony przez Skontaktuj się z pomocą techniczną. Poinformuj ich, jakie poprawki już wypróbowałeś i licz na najlepsze!
Oto nasze porady i wskazówki, jak rozwiązać problem braku otwarcia Steam. Czy znalazłeś rozwiązanie wśród wymienionych przez nas poprawek?
Czytaj dalej: Dota Underlords: Wszystko, co musisz wiedzieć